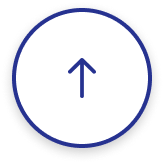Excelで複数のシートに関数を入れたり、膨大な数のセルに数値を入力したりすると、重くなって固まることがよくあります。せっかく作成した資料が、保存されず破損してしまい涙した人も多いのではないでしょうか?
本記事ではそんなストレスにお別れすべく、Excelファイルが重くなる3つの原因と、いますぐできる14の解決方法を解説します。
\はじめてのアシスタントサービスなら、月額2.75万円〜の「タスカル」🤗/
オンラインアシスタント「タスカル」は、経理や事務作業、Web・SNS更新などを丸投げOK!初期費用なし&低コストの月額で始められるので、一人社長やフリーランスに選ばれています。
Excelが固まる3つの原因とは?
Excelの動作が重いと感じるとき、次の3つの原因が考えられます。
(1)Excelファイルに問題がある
(2)インストールされているExcelソフトに問題がある
(3)PC本体に問題がある
Excelトラブルの原因が、上記の3つのどれにあたるか、まずは大まかにあたりをつけることが大切です。以下では原因ごとに詳しく解説します。
固まる原因(1)Excelファイル自体に問題がある
Excelは大量のデータや複雑な計算式を扱うと処理速度が著しく低下します。1つのExcelファイル内で、多くのデータや複数のシート、また、複雑な関数を扱う際には気をつけましょう。
数十万行にわたるデータや、大量の数式・画像・ピボットテーブルを含むファイルは、Excelの処理能力を超えて負荷がかかります。特に、不要な書式設定(例:空白セルまで色が付いている、結合セルが多いなど)や、過剰なリンク・マクロを含むと、動作が極端に遅くなったりフリーズしたりします。
固まる原因(2)インストールされているExcelソフトに問題がある
Excelソフトのインストールの不具合や破損、バージョンが古いためにトラブルが発生することがあります。
ExcelやOfficeをインストールした際にファイルが正しく配置されていなかったり、アップデートの途中でエラーが起きると、一部のプログラムファイルが破損することがあります。また、Microsoftが配信する更新プログラムの中に不具合が含まれている場合、Excelが固まったり動作が不安定になることがあります。
固まる原因(3)PC本体に問題がある
Excelはメモリ消費が大きいソフトです。PC本体のメモリ不足やCPU負荷が高い状態では、Excelの処理が追いつかずフリーズします。
古いPCや性能の低いCPUでは、Excelの複雑な計算や大量データ処理に対応しきれません。また、HDDなどアクセス速度の遅いストレージを使っている場合も、読み書きに時間がかかります。また放熱がうまくいかずPC内部が高温になると、CPUの処理速度が強制的に落とされ、Excelを含むアプリが固まることがあります。さらに、劣化したHDD/SSDやメモリの不良もフリーズの原因になります。
▼タスカルでは、Excelなどを効果的に使ったさまざまなバックオフィス業務をサポートしています。

原因(1)「Excelファイルに問題がある」場合の解決方法6つ
Excelファイルに問題がある場合、以下の6つの方法を実行することで、ファイル内のデータやシートが最適化され、パフォーマンスを改善できます。

【解決方法1】不要なセル・シートを削除する
最も手軽な方法としては、不要なセルを削除することです。というのも、セル「A1」から離れたセルに関数、値、書式が存在する場合があるからです。これを見つけるには、各シートでショートカットキー [Ctrl] + [End]を使い、最終行に移動することが有効です。余計なセルに何かが書き込まれていないかを判断します。
また、1つのExcelファイルに複数シートある場合、ファイルを分割することで軽くなります。使わないシートは削除し、データを軽くしましょう。
【解決方法2】画像を圧縮する
画像を取り込んだExcelファイルは、サイズが大きくなり、Excelの動作が遅くなる場合があります。これを解決するには、Excelに取り込んだ画像を圧縮します。ただし、画像は一度圧縮すると、元の解像度に戻せません。画像を圧縮する場合は、必要に応じて圧縮前の画像ファイルのバックアップを取っておきましょう。
【解決方法3】関数や数式を減らす、計算方法を変える
関数や数式が多いと、エクセルの動作は遅くなります。特に参照系関数(VLOOKUP、HLOOKUP、SUMIFSなど)、複数セルやデータ要素(配列)に対してまとめて計算処理を実行する配列数式、また、再計算のたびに値が変わる揮発性関数(NOW、TODAY、RANDなど)は、データを少し変更するだけで広範囲の再計算が発生するため、処理が極端に重くなることがあります。
また、複数のシートやブックを参照する数式は、参照先のデータ量や構造が複雑になるほど、Excelのパフォーマンスに大きな影響を与えます。以下の対策を行い、Excelの処理速度を改善しましょう。
・関数や数式での計算が不要なセルは「値」に書き換える。
・SUMIF、COUNTIFなど、複数セルから1つの値を選び出す処理の利用頻度を減らす。
・負荷の重い関数を使い続けるときは「自動計算」機能を停止する。
【解決方法4】自動保存の間隔を延ばす
数分に1回など、定期的にExcelの動きが一瞬止まったりする場合は、自動保存の設定が影響しています。Excelには自動保存機能があり、保存を行うたびにファイル内の計算をやり直すので、計算式が多いとExcelが遅くなる場合があります。通常は自動保存の間隔は10分となっていますが、最大120分まで設定変更できるため、自動保存の間隔を延ばすことで頻繁なフリーズがなくなります。
【解決方法5】GPU処理(ハードウェアグラフィックアクセラレータ)を無効にする
通常、パソコンは処理を行う際、CPUを使って処理をします。しかし、ExcelではCPUを使わず、画像や動画などのグラフィック処理を担っているGPUを使います。
ただ、ほとんどのPCでGPUの性能は低くなっています。CPUを使えばすぐに処理できることも、GPUだと非常に時間がかかってしまうのです。このため、Excel処理をGPUではなくCPUを使わせる設定にすれば、スムーズに動作します。
具体的なやり方は、Excelを起動し、画面左上の「ファイル」から「オプション」をクリックすると、ウィンドウがポップアップされるので「詳細設定」>「ハードウェア グラフィック アクセラレータを無効にする」にチェックをいれます。
【解決方法6】不要なアドインをオフにする
アドインとはファイル内の分析や連携を行うソフトの拡張機能です。アドインはソフトの利便性を高めますが、使っていないアドインはPCのメモリを消費し、PCの動作が遅くなる原因となります。
そのため不要なアドインをオフにすることで、PCの動作が軽くなります。具体的なやり方は、Excelを起動し、「ファイル」タブから一番下の「オプション」をクリックします。「有効なアドイン」欄で、オンになっているアドインがあればチェックマークを外すことで無効化できます。
原因(2)「インストールされているExcelソフトに問題がある」場合の解決方法4つ
インストールされているExcelソフトに問題がある場合、以下の4つの方法を試すことで、パフォーマンスが改善します。

【解決方法1】最新バージョンに更新する
Excelファイルが古いバージョンだと、処理速度が遅い場合があります。まずは、インストールされているExcelファイルが最新かどうかを確認しましょう。
Excelを起動し、画面左上の「ファイル」から「アカウント」>「更新オプション」>「今すぐ更新」の順にクリックすると、更新プログラムをダウンロードできます。更新が完了すると、「最新の状態です」というメッセージが表示されます。
もし更新で問題が発生した場合は、焦らずに、Microsoftのサポートページでトラブルシューティング方法を確認するか、Officeの再インストールを試してみましょう。
【解決方法2】設定ファイルを再設定する
Excelファイルを初期化して再設定する方法です。いったんExcelファイルを全て閉じ、以下のフォルダを開いてクリックします。
C:\Users\(ユーザー名)\AppData\Roaming\Microsoft\Excel
フォルダ内で「Excel■■.xlb」を「Excel■■-bak.xlb」という名前に変更します。その後、Excelを再起動して設定を確認します。
【解決方法3】プログラムを修復する
プログラムの修復は手軽に試せる対処方法です。コントロールパネルから実行できます。具体的には「クイック修復」と「オンライン修復」の2つがあります。クイック修復は破損したファイルを修復し、短時間で終わります。一方、オンライン修復はプログラムをいったん削除して再インストールします。
【解決方法4】再インストールする
動作を軽くする方法として、Excelのソフトを一度アンインストールして、再インストールするやり方があります。最終的な方法ですが、白紙の状態から再開できるのはメリットです。なお、アンインストールする際には事前にデータのバックアップをとっておきましょう。
原因(3)「PC本体に問題がある」場合の解決方法4つ
PC本体に問題がある場合は、以下の4つの方法を試すことで、パフォーマンスが改善します。
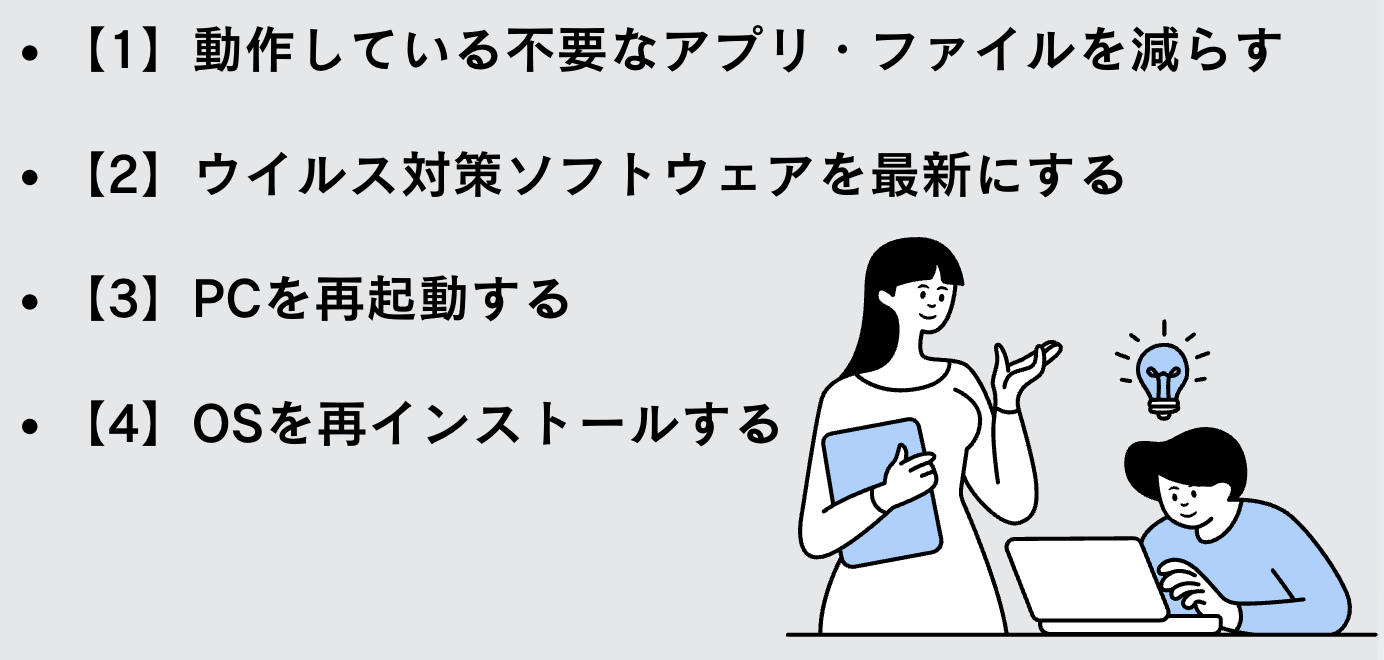
【解決方法1】動作している不要なアプリ・ファイルを減らす
Excel、Wordやテキストファイル、インターネットブラウザなどを複数開いているとメモリ不足の原因となります。パソコンの処理速度はもちろん、Excelにも悪影響を与えます。そこで、必要なもの以外を閉じると処理速度が向上します。また画面では見えないアプリも背後で動作していることがあります。タスクマネージャーで確認し、必要がないものは停止しましょう。
【解決方法2】ウイルス対策ソフトウェアを最新にする
ウイルス対策ソフトは常に最新の状態にしておきましょう。インストール済みのソフトが最新でない場合、新しいウイルスに対応できず、Excel の動作に影響することがあります。
最新版は利用中のソフトの公式サイトなどから更新してください。なお、ウイルス対策ソフトにExcel との統合機能が含まれている場合、動作が遅くなるなどのパフォーマンス問題が発生することがあります。その際は、ソフト内の Excel 統合機能をすべて無効にしてください。
【解決方法3】PCを再起動する
パソコンを長い間使っていると古いデータがメモリ内に残ってしまいます。これらは不要なだけでなく、メモリの動作を阻害します。パソコンを再起動することにより、リフレッシュすることができます。これにより動作が重いだけでなく、機器の様々な不具合を解決します。
【解決方法4】OSを再インストールする
動作遅延や特定の処理をする時だけ奇妙な挙動が見られたり、原因が突き止められず修復できない場合に、OSを再インストールする方法があります。利点として、システム診断やウイルス対策ソフトを実行します。これは時間を無駄にせず、手っ取り早く最初の状態に戻りますので、早くて安全な方法です。
まとめ|焦らずに1つ1つ対処法の実行を
Excelは日常業務での使用頻度が高いソフトです。それだけに動作が重いと作業効率が下がるだけでなく、心理的にもイライラしてしまいます。この記事ではExcelが重い場合の対処法について、原因別に対処法を示しました。パソコントラブルは原因の特定が大切です。1つ1つの手順を踏めば必ず解決できるので、焦らずに可能性のある対処法を実行していきましょう。この記事で解説した点をチェックすればきっと改善するはずです。
Excel処理など日々の細かな作業に追われて、コア業務や意思決定に時間が割けない──そんなときにはオンラインアシスタントサービス「タスカル」の活用を検討してみてはいかがでしょうか。
タスカルでは、経理や総務、マーケティングなど幅広いバックオフィス業務をリモートで支援しています。Excelなどのツールの効果的な使い方の提案など、業務の効率化だけでなく、経営全体の最適化にもつながります。無理なく事業を成長させるための一歩として、ぜひ検討してみてください。