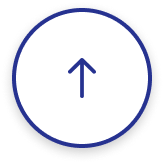Googleアナリティクスは、顧客のウェブサイトやアプリ内での行動データを収集し多面的に分析してくれるので、良質のコンテンツ開発やマーケティング効率を高めるためには欠かせない無料のツールです。
多くの商品やサービスの商取引がオンラインに移行している中で、デジタル分析ツールの重要性は年々高まっています。
2020年にリリースされたGoogleアナリティクスの最新バージョン「GA4」は、まだ情報が少なく旧バージョンとの違いや特徴について今ひとつ分かりにくいため、今回はGA4の特徴や基本的な設定方法などについて分かりやすく解説します。
既にGoogleアナリスティクスは使用しているが、最新バージョンのGA4はまだ検討中という方や、Googleアナリスティクス自体を十分に活用できていないという方もぜひご覧ください。
GA4とは?
GA4とは「Googleアナリティクス4プロパティ」の略称で、2019年に発表した「アプリ+ウェブプロパティ」をベースとして開発された、第4世代のGoogleアナリスティクスです。
ウェブサイトやアプリの訪問者数やコンバージョン(顧客が目的の行動を行うこと)率を高めるためには、顧客の好みや行動について広く情報を収集・分析しなければなりません。
第3世代の「ユニバーサル アナリティクス プロパティ(略称:UI)」まではウェブサイトの情報しか収集・分析できなかったのですが、スマートフォンやタブレットなどでアプリ利用者が増加し、ウェブサイトとアプリ内での顧客の行動を横断的に把握する必要が出てきました。
さらに、世界的な個人情報の保護強化によってデータ規制への対応が必要になったことも、GA4登場の背景にあります。
現在、無料のGoogleアナリスティクスには、第3世代の「UI」と第4世代の「GA4」の2種類が存在していますが、この他に、大企業向けの利用料が月額100万円を超える「Googleアナリスティクス360」があります。
GA4とユニバーサルアナリティクス(UA)との違い
GA4と旧バージョンUIとの違いは、大きく分けて次の3点があげられます。
⒈ データ規制への対応
個人情報保護に関する法律は年々厳しくなっており、2018年に施行された欧州連合の「GDPR(一般データ保護法)」では、個人を特定できる「Cookie」なども対象となり、EUに拠点がなくてもEU居住者の個人データを収集すれば適用対象となる厳しいものです。
この他に米国カリフォルニア州の「CCPA(消費者プライバシー法)」でも個人情報の取扱いについて規制されているため、Cookieに依存した顧客情報の計測は徐々に難しくなっています。
Cookieを利用して情報収集するUIに対し、GA4ではGDPRやCCPAなどのデータ規制に対応し、Cookieに依存しない顧客データの収集方法を採用しています。
⒉ 強化されたデータ測定機能
UIでは、ウェブサイト上の情報を収集するために顧客が閲覧した「ページ」や「セッション数(訪問回数)」をベースに計測していました。
しかし、GA4では顧客がウェブサイトやアプリ内で行った、ページ閲覧、クリック、ダウンロード、スクロール、サイト内検索などの「イベント」をベースに計測するので、より顧客の行動を正確に把握することができます。
GA4が計測する「イベント」には自動的に収集されるものと、ユーザーが手動で設定できる、ログイン、購入、ユーザー登録などの「推奨イベント」や独自に設定する「カスタムイベント」の設定も可能です。
⒊ レポートの多様化
UIのレポートと比べ、GA4のレポートはデータ計測の正確性に加えて、用途に合わせた多様なレポートが用意されています。
リアルタイムレポート
ウェブサイトやアプリ内の顧客の行動をリアルタイムでモニタリングでき、顧客がコンバージョンプロセスに入るルートや、プロセスに入った後の行動が把握できます。
集客レポート
顧客がウェブサイトまたはアプリにアクセスしたルートに関するデータを把握できます。
エンゲージメントレポート
ウェブサイトやアプリ内で、顧客が行った操作を把握するのに役立ちます。
収益化レポート
商品の販売収益、広告収益、定期購入による収益などを測定したり、顧客が商品をショッピングカートに追加し、支払が完了するまでの行動を把握したりできます。
維持率レポート
顧客がウェブサイトかアプリを最初に訪問した後に、何かの操作を行った頻度と期間を確認できます。
この他に、顧客の属性レポート、環境レポート、ゲームレポートなどがあります。
旧GAはもう使えなくなるのか?
現在Googleでは第3世代の「UI」と第4世代の「GA4」の両方をリリースしており、併用方法についても情報提供を行っています。
Googleは将来的にGA4に完全移行するようですが、UIには多くのマーケティング担当者が必要とする機能が残っています。
また、GA4へのデータ移行ができないことなどから、以前からのGoogleアナリティクスのユーザーは設定を完全に置き換えるのではなく併用することが推奨されています。
ただし、これからGoogleアナリティクスを利用しようと考えている中小企業の場合には、両方同時に設定・運用するのは負担が大きいので、GA4のみを利用することも選択肢の一つではないでしょうか。
GA4の特徴的な機能
ウェブサイトとアプリのデータを横断的に収集
前述しましたが、UIではウェブサイトのデータしか取得できなかったのですが、GA4ではアプリにおける顧客データも収集可能なためデバイスの違いに影響されずより包括的に顧客の好みや行動を理解することができます。
例えば、ウェブサイトやアプリ内で顧客がYouTubeの動画広告を見た後に、そのブランドを購入した場合のデータ収集ができ、Google検索、SNSなどにおいても同様のデータ収集が可能なので、SEOやマーケティング活動には非常に有効なツールとなりました。
Googleの機械学習モデルによる各種予測
Googleの機械学習モデルの利用により、収集したデータから製品ニーズの高まりなどの重要な変化が認められたときの自動通知や、次のような各種の予測ができるようになりました。
- 顧客の行動予測
- 顧客の離脱可能性の算出
- 顧客の支出額の予測
このような予測データを利用することで、マーケティングの最適化を図ることができ、より有望な顧客層に対し重点的なプロモーションを行うなど効率的な費用の使い方が可能になります。
プライバシーに配慮したデータ収集
GA4はプライバシー重視の設計となっており、顧客の行動追跡に使用する「Cookie」などの世界的な規制によって測定できるデータが不足しても、新しい計測方法の採用によって問題なくデータ収集・分析ができます。
BigQueryと無料で連携
BigQueryとは、Google Cloud Platformで提供されているビッグデータの分析に適したデータウェアハウス(データ格納庫)のこと。
これまでは有償の「Googleアナリティクス360」で使用できる機能でしたが、GA4では収集したデータをBigQueryへエクスポートし無償で使用することが可能なので、顧客の行動や欲求などをより深く理解することができます。
GA4導入で得られるメリットまとめ
ここまでの説明を整理すると、GA4導入で得られるメリットは次のようになります。
- データ規制に対応している
- プライバシーに配慮したデータ収集ができる
- ウェブサイトとアプリを横断的に測定できる
- データ計測が簡単にできる
- Googleの機械学習モデルによる予測ができる
- Big Queryが無償で利用できる
GA4の基本的な設定方法
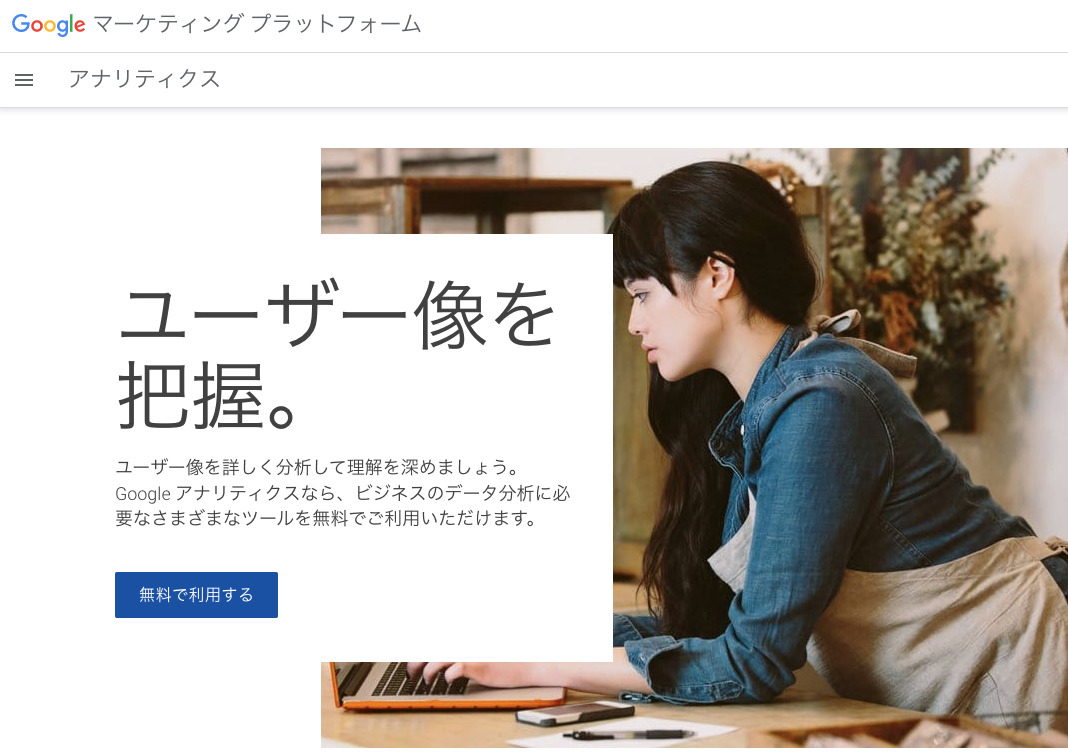
GA4のセットアップには3つの方法があります。
- 新しいサイト用に、GA4のみをセットアップする方法
- 新しいサイト用に、ユニバーサルアナリスティクスとGA4の両方をセットアップする方法
- ユニバーサルアナリスティクス導入済みのサイトにGA4をセットアップする方法
本記事では、これからGoogleアナリスティクスを利用しようと考えている会社に向けて「新しいサイト用に、GA4のみをセットアップする方法」を紹介します。
Step 1 アカウントを設定する
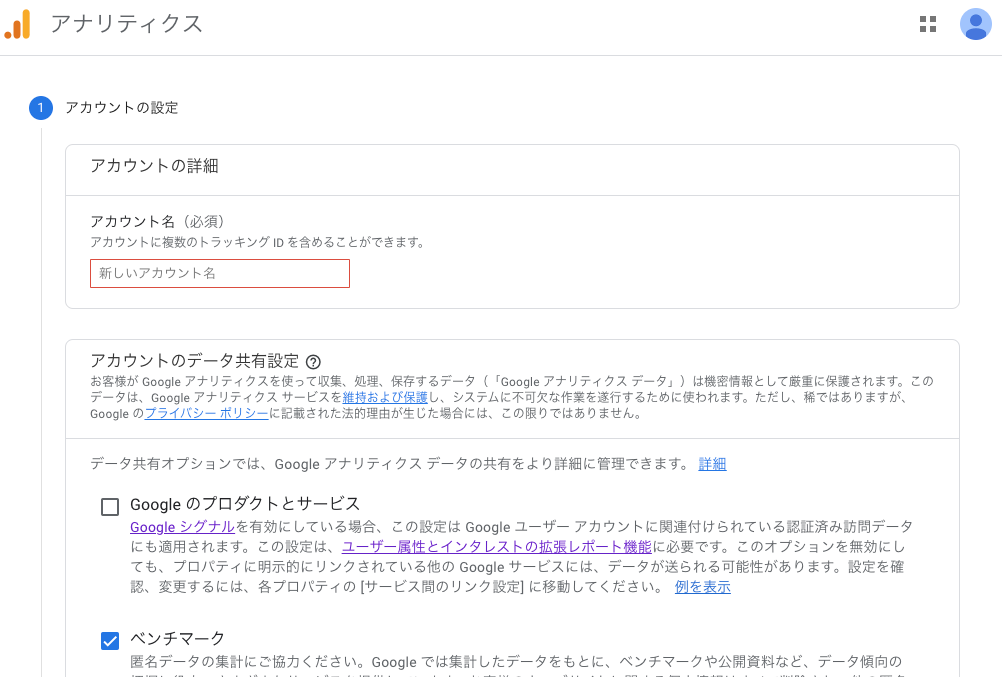
Googleのサービスを利用するためには「googleアカウント」が必要ですので、まだ持っていない方は先に取得しておきましょう。
まず最初に、Googleマーケティングプラットフォーム(google.com/analytics)を開き「無料で利用する」をクリックすると、アナリスティクス ホームが表示されるので「測定を開始」をクリック。
すると、上のようなアカウント設定画面が表示されるので、「アカウント名」の入力、及び「アカウントのデータ共有設定」でGoogleと共有するデータを指定し「次へ」をクリック。
Step 2 プロパティの設定
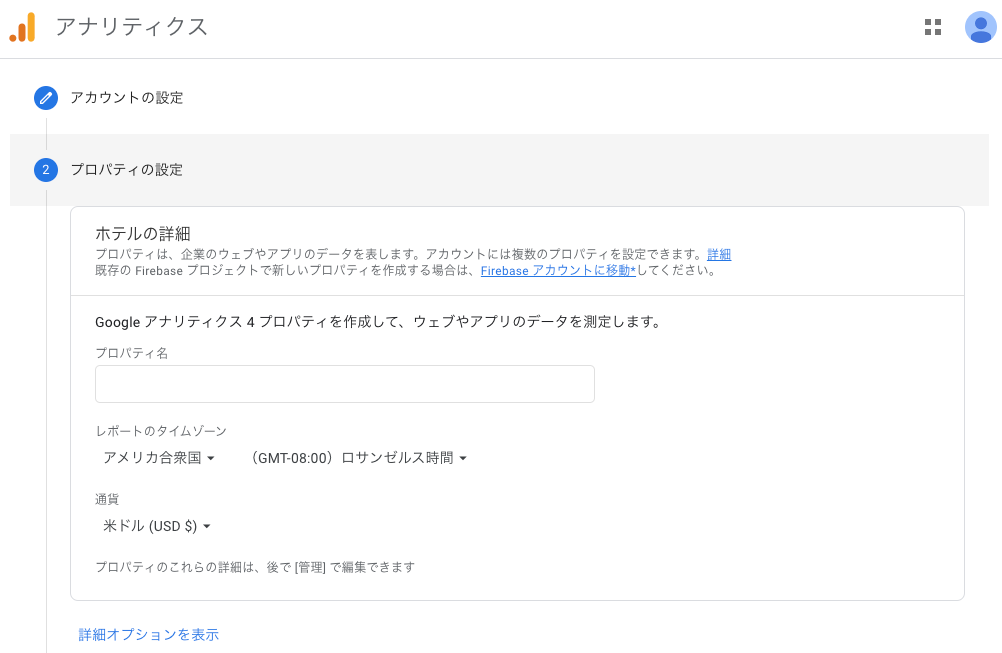
プロパティの設定画面では、「プロパティ名」の入力、「レポートのタイムゾーン」及び「通貨」を指定し「次へ」をクリック。
※最下部の「詳細オプションを表示」をクリックすると、UIの作成が表示されONにするとUIとGA4の2つのプロパティが作成されます。
Step 3 ビジネスの概要
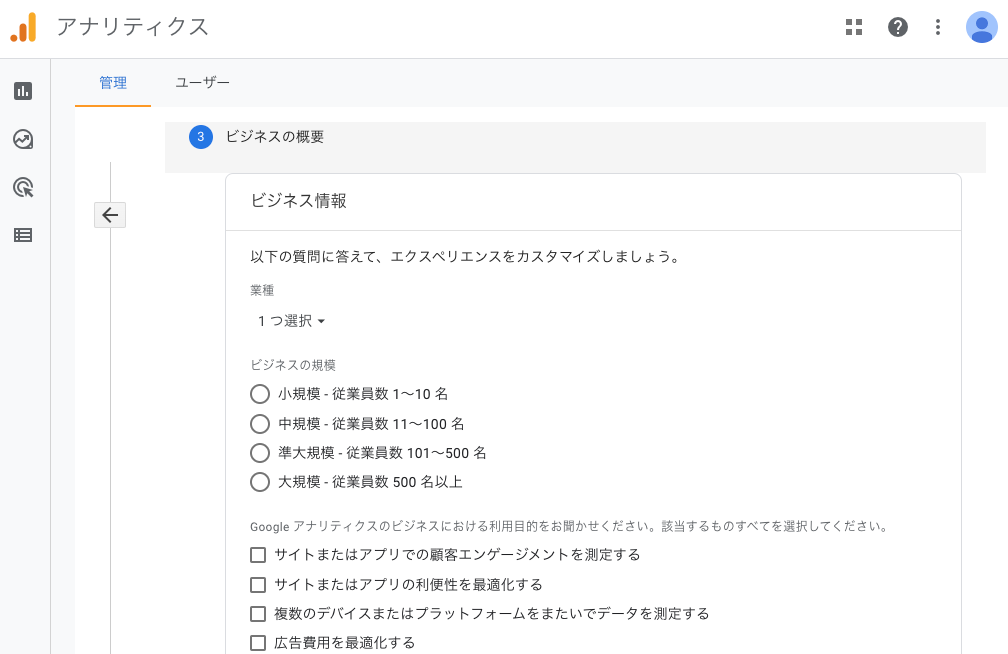
ビジネスの概要では、「業種」「規模」「利用目的」などの質問に答えてから「作成」をクリック。その後、Google アナリティクス利用規約に「同意」し、自分のメール配信の種類を選択し「作成」をクリック。
Step 4 データストリームを設定しデータの収集を開始

次に、GA4の管理画面の指示に従い、自社が運営する「データストリーム」を設定し、データの収集を開始します。
「データストリーム」とはGA4がデータを測定する収集源のことで、この場合は①ウェブサイト、②Androidアプリ、③iOSアプリの3 種類になります。
ウェブデータストリームでは、「ウェブサイトのURL」および「ストリーム名(サイト名)」を入力し、拡張計測機能を設定します。
アプリデータストリームを追加するには「Android」と「iOS」のいづれかを選択し、アプリの登録および関連操作を行います。
アプリデータストリームを追加すると、対応するアプリ開発プラットフォーム「Firebase プロジェクト」とアプリデータストリームが作成され、プロジェクトとGA4がリンクされていない場合は自動的にリンクされます。
Step 5 Googleシグナルを有効にする
ウェブサイトやアプリを横断的にデータ収集しレポートを作成したり、Googleのログインユーザーへのリマーケティングを行ったりするためには「Google シグナル」を有効にしなければなりません。
Step 4と同じ管理画面のメニューから「設定アシスタント」を開き、プロパティ設定でGoogleシグナルを有効にします。
ただし、Googleシグナルが有効化されると、Google シグナルによって収集されたデータがBigQuery にエクスポートされないなどの機能制限があります。
※ 詳細はアナリティクスヘルプの「他のGoogleサービスとのデータ共有」で確認してください。
Step 6 データ収集の設定(ウェブサイト)
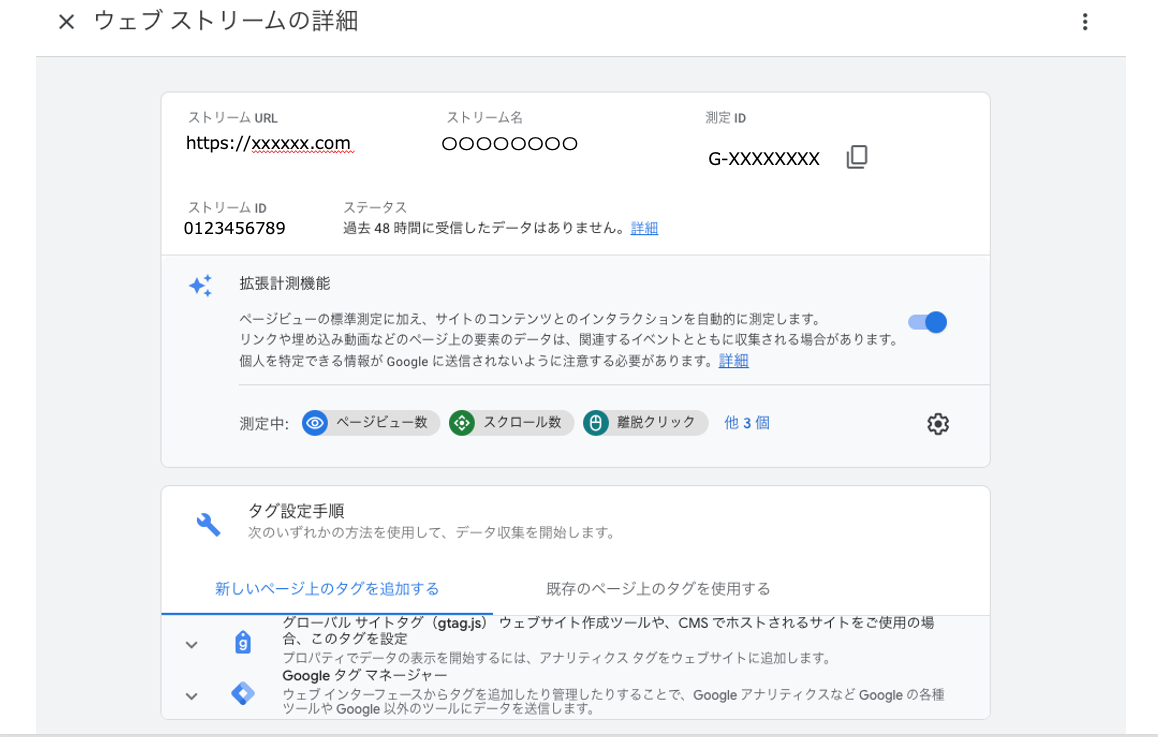
作成した新規のプロパティでデータ計測を行うためには、ウェブページにアナリティクスのタグを追加する必要があります。
よく利用されている「Wordpress」や「Shopify」などのCMS(コンテンツ管理システム)によるウェブサイトにタグを追加するには、追加したウェブデータストリームをクリックし「ウェブストリームの詳細」画面の右上に表示されている測定IDをCMS側の設定欄に入力します。
初めての場合は、タグの設定が簡単な「Googleタグマネージャー」を利用することも選択肢の1つです。
※ 詳細はアナリティクスヘルプの「データ収集を設定する」で確認してください。
GA4でレポートを作成する方法
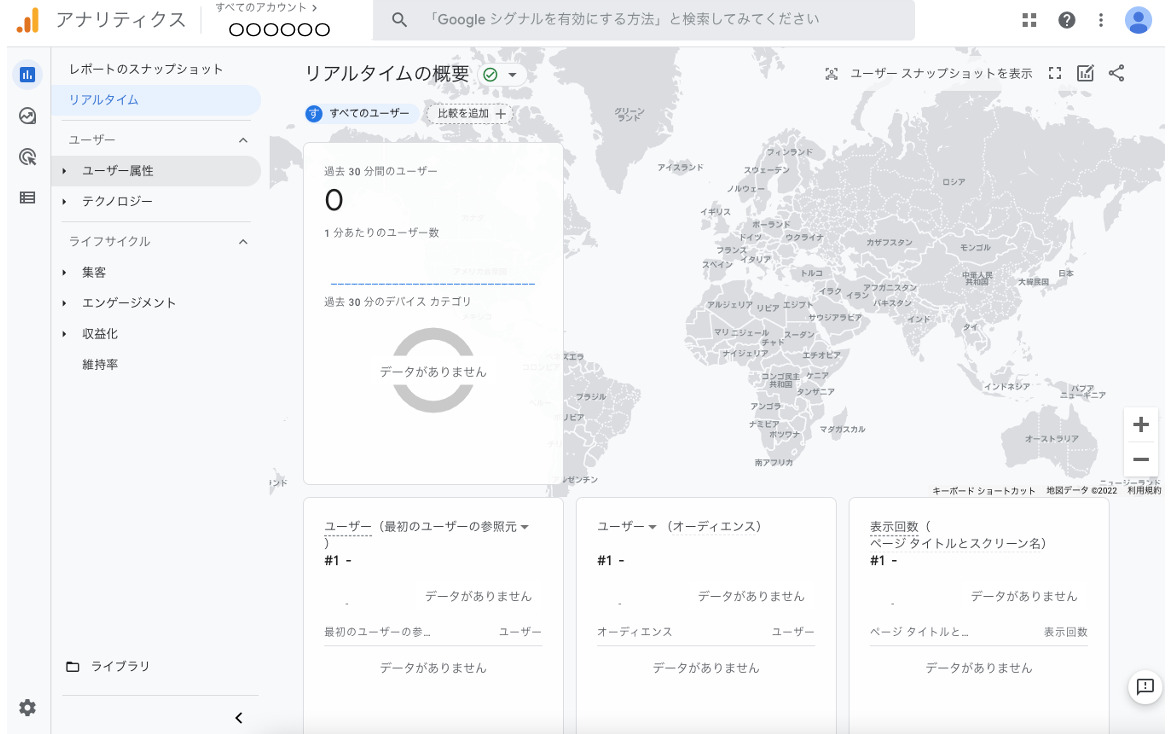
レポートを表示するには、管理ページの一番左側にある棒グラフのアイコンをクリックするとレポートのメニューが表示されるので必要なレポートのカテゴリを選択し表示します。
レポートのカテゴリを開くと、項目ごとに収集したデータをまとめた「概要カード」が並んでおり、概要カードの下部にあるリンクをクリックすると、さらに詳しいレポートを表示することが可能です。
GA4のレポートでは、一般的用途向けのレポートがデフォルトとなっていますが、Eコマースなどのビジネス向けにレポートの内容をカスタマイズすることもできます。
※ 詳細はアナリティクスヘルプの「GA4のレポートについて」で確認してください。
GA4の設定や分析が面倒と感じたら
GA4はこれからのGoogleアナリティスのデフォルトとなるツールで、ウェブサイトやアプリの最適化には欠かせません。
本記事ではGA4の基本的な設定について解説してきましたが、実際には専門知識を必要とする内容も多く、初めての人が細部まで理解するためには多くの時間と労力が必要です。
スピーディにGA4を導入し、本業に多くの時間を振り分けるためには、ウェブ制作から運用・分析まで手がけているタスカルの「オンラインアシスタントサービス」を利用することも選択肢の一つではないでしょうか。