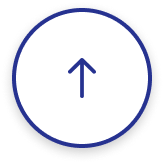Excelで複数のシートに関数を入れたり、膨大な数のセルに数値を入力したりすると、重くなって固まることがよくあります。せっかく作成した資料が、保存されず破損してしまって涙した人も多いのではないでしょうか?
本稿ではそんなストレスにお別れすべく、Excelファイルが重くなる原因と、いますぐできる解決方法を解説します。
1、Excelが重くなってしまう原因とは?
Excelが重いと感じるとき、大きな問題として次の3パターンが考えられます。
①Excelファイルに問題がある
②インストールされているExcelソフトに問題がある
③PC本体に問題がある
自社のトラブルの原因は、この3つのどれにあたるか、まずは大まかにあたりをつけることが大切です。以下では上記のパターン別に解決方法を提示します。
2、Excelファイルに問題がある場合の解決方法
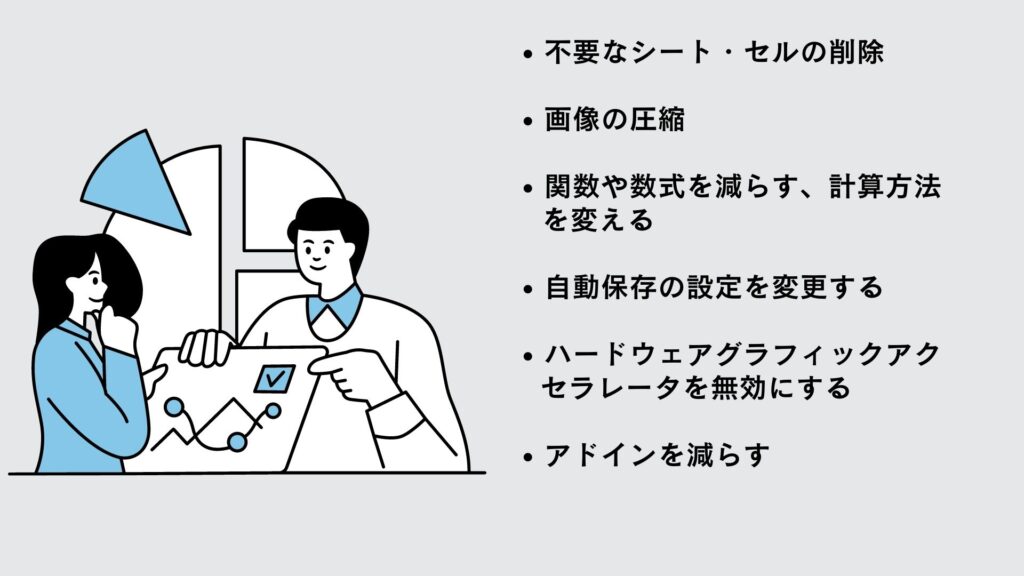
【解決方法①】不要なシート・セルの削除
手軽な方法としては、不要なセルを削除することです。というのも、セル「A1」から離れたセルに関数、値、書式が存在する場合があるからです。これを見つけるには、各シートでショートカットキー [Ctrl] + [End]を使うと最終行に移動することが有効です。余計なセルに何かが書き込まれていないかを判断します。次に、1つのファイルに複数のシートがある場合、ファイルを複数に分割することで軽くなります。また、使わないシートがある場合は削除してください。
【解決方法②】画像の圧縮
画像を取り込んだExcelファイルは、サイズが大きくなりがちです。そのためにExcelの動作が遅くなるときがあります。これを解決するには、Excelに取り込んだ画像を圧縮します。ただし、画像を一度圧縮すると、元の解像度に戻せません。もし、必要な場合は圧縮前のファイルのバックアップを保存してください。
【解決方法③】関数や数式を減らす、計算方法を変える
関数や数式が多いと、エクセルの動作は遅くなります。なぜなら、ファイルを開いたり、セルの値を変えたりすると、その都度バックグラウンドで自動計算が行われるからです。こんなときは以下の対策を行うとExcelの速度改善につながります。
・関数や数式で計算しなくてもいいセルは値に書き換える。
・SUMIF、COUNTIFなど複数セルから1つの値を選び出す処理の利用頻度を減らす。
・負荷の重い関数を使い続けるときは「自動計算」機能を停止する。
【解決方法④】自動保存の設定を変更する
数分に1回など、定期的にExcelの動きが一瞬止まったりする場合は、自動保存の設定が影響しています。エクセルには自動保存機能があり、保存を行うたびにファイル内の計算をやり直すので、計算式が多いとエクセルが遅くなる場合があります。通常は自動保存の間隔は10分となっていますが、最大120分まで設定変更できます。
【解決方法⑤】ハードウェアグラフィックアクセラレータを無効にする
通常、パソコンは処理を行う際、CPUを使って処理をしますが、Excelでは、CPUを使わずGPUという画像や動画などのグラフィック処理を担っている装置を使います。
しかし、ほとんどのPCは、CPUの性能は高いですが、GPUの性能は低くなっています。CPUを使えばすぐに処理できることも、GPUだと非常に時間がかかってしまうのです。このため、EXcelの処理はCPUではなくGPUを使わせる設定にすれば、スムーズに動作します。
具体的なやり方ですが、「ファイル」→「オプション」→ウィンドウがポップアップされるので「詳細設定」→「ハードウェア グラフィック アクセラレータを無効にする」にチェックをいれます。
【解決方法⑥】アドインを減らす
アドインとは、ファイル内の分析や連携を行うソフトの拡張機能です。これはソフトの利便性を高めるものですが、使っていないアドインは無意味となります。パソコンのメモリーを消費して動作が遅くなる原因となっているのです。
具体的なやり方ですが、「ファイル」タブから一番下の「オプション」をクリックします。「有効なアドイン」欄で、オンになっているアドインがあればチェックマークを外すことにより無効化できます。
3、インストールされているExcelソフトに問題がある場合の解決方法
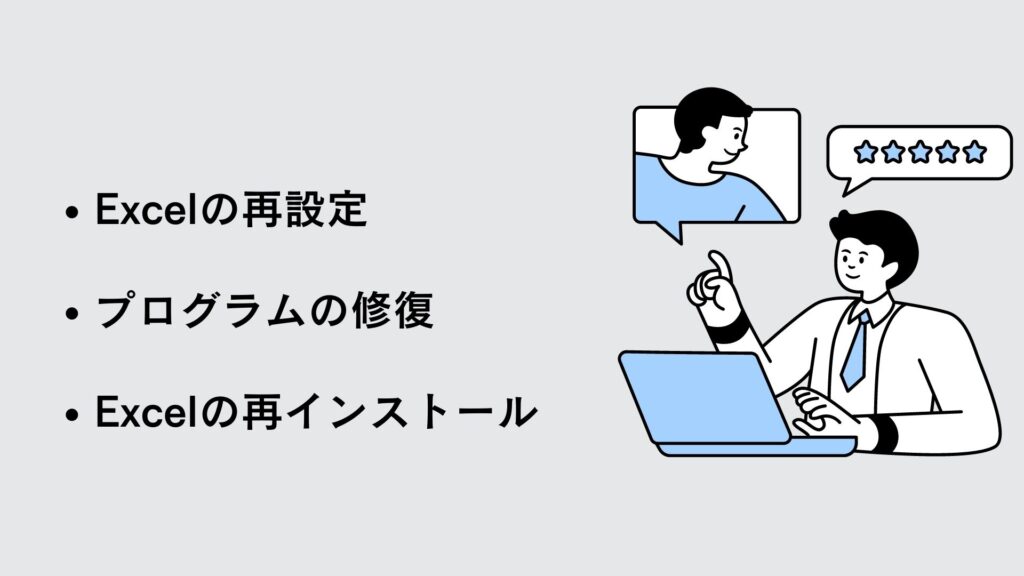
【解決方法①】Excelの再設定
Excelファイルを初期化して再設定する方法です。具体的にはいったんExcelファイルを全て閉じます。そして、以下のフォルダを開いてクリックします。
C:\Users\(ユーザー名)\AppData\Roaming\Microsoft\Excel
フォルダ内で「Excel■■.xlb」を「Excel■■-bak.xlb」という名前に変更します。その後、Excelを再起動して設定を確認します。
【解決方法②】プログラムの修復
プログラムの修復は手軽に試せる対処方法です。コントロールパネルから実行できます。具体的には「クイック修復」と「オンライン修復」の2つがあります。クイック修復は破損したファイルを修復し、短時間で終わります。一方、オンライン修復はプログラムをいったん削除して再インストールします。
【解決方法③】Excelの再インストール
動作を軽くする方法として、Excelのソフトを一度アンインストールして、再インストールするやり方があります。最終的な方法ですが、白紙の状態から再開できるのはメリットです。なお、アンインストールする際には事前にデータのバックアップをとっておくのが無難です。
4、PC本体に問題がある場合の解決方法とは?
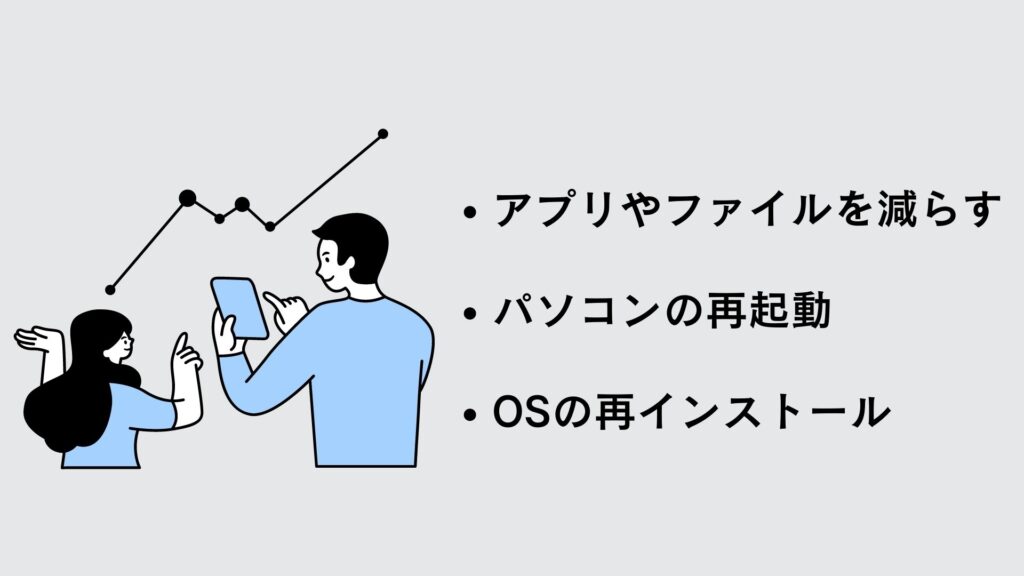
【解決方法①】動作しているアプリやファイルを減らす
エクセル、ワードやテキストファイル、インターネットブラウザなどを複数開いているとメモリ不足の原因となります。パソコンの処理速度はもちろん、エクセルにも悪影響を与えます。そこで、必要なもの以外を閉じると処理速度が向上します。また画面では見えないアプリも背後で動作していることがあります。タスクマネージャーで確認し、必要がないものは停止しましょう。
【解決方法②】PCの再起動
パソコンを長い間使っていると古いデータがメモリ内に残ってしまいます。これらは不要なだけでなく、メモリの動作を阻害します。パソコンを再起動することにより、リフレッシュすることができます。これにより動作が重いだけでなく、機器の様々な不具合を解決します。
【解決方法③】OSの再インストール
動作遅延や特定の処理の時だけ奇妙な挙動が見られたり、原因が突き止められず修復ができない場合に、OSを再インストールする方法があります。利点として、システム診断やウイルス対策ソフトを実行します。これは時間を無駄にせず、手っ取り早く最初の状態に戻りますので、早くて安全な方法です。
5、まとめ
エクセルは日常業務での使用頻度が高いソフトです。それだけに動作が重いと作業効率が下がるだけでなく、心理的にもイライラしてしまいます。この記事ではエクセルが重い場合の対処法について、原因別に対処法を示しました。パソコントラブルは原因の特定が大切です。1つ1つの手順を踏めば必ず解決できるので、焦らずに可能性のある対処法を実行していきましょう。この記事で解説した点をチェックすればきっと改善するはずです。