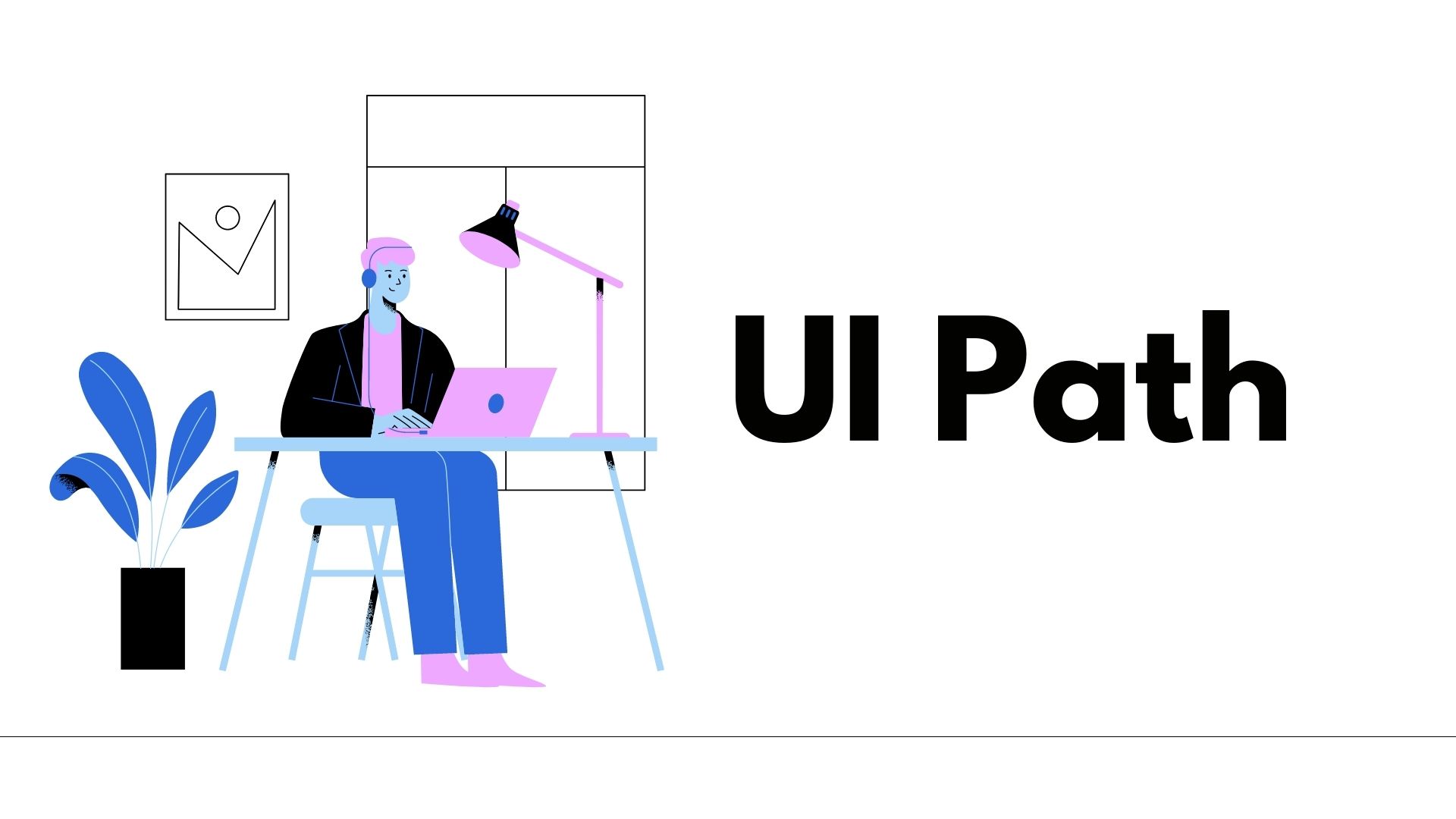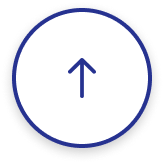RPAツールの一つである「UiPath(ユーアイパス)」を聞いたことはあるけど詳しくは理解していない、という人も実は多いのではないでしょうか。
そこで、今回は「UiPath」とはどのようなものなのか、その利用シーンから、メリット、注意点まで詳しく解説していきます。
UiPath とは?

UiPathとは、単純作業や定型化している業務を人間の代わりに行ってくれるロボットを作るためのRPAツールです。
米国を拠点にグローバルに事業展開を行っているUiPath社が提供しており、2013年から運用がスタートしています。
運用実績は日本だけでも8000社を超えており、世界中でもシェアが高いRPAツールです。
UiPathを構成する3つのアプリケーション
UiPathは以下の3つのアプリケーションで構成されており、それぞれがロボットの作成・管理に必要な機能を持っています。
それぞれのアプリケーションを適切に利用することで、UiPathの力を最大限に活用することができます。
- UiPath Studio:ロボット作成のための開発環境
- UiPath Orchestrator:ロボット作成後の管理ツール
- UiPath Robot:業務自動化のシナリオを実行するためのアプリケーション
UiPathのメリット
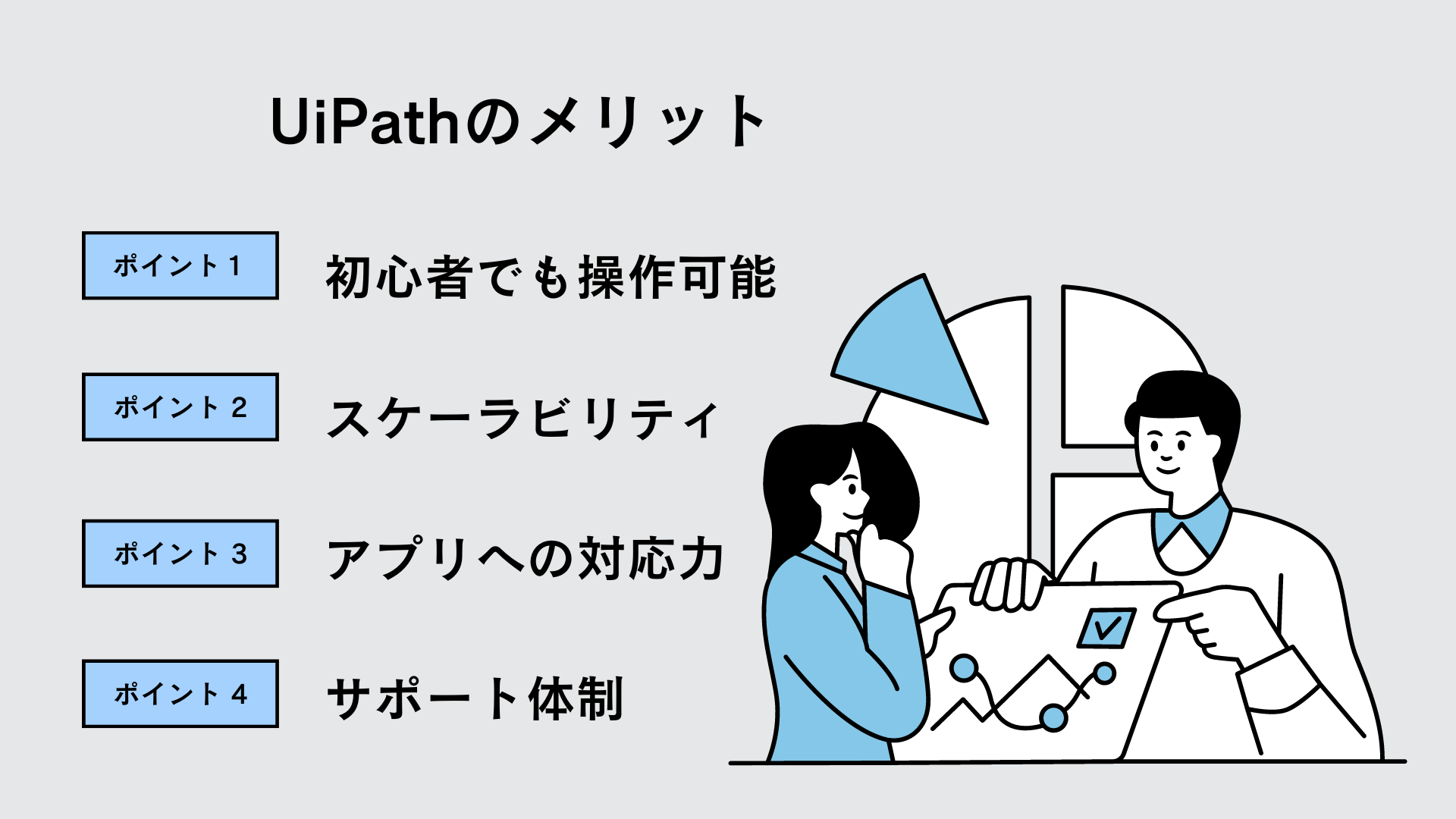
UiPathを実際に利用するメリットはどのようなものか、紹介していきます。
メリット1.初心者でも操作可能
UiPathは、RPA初心者でも使い方を学べば操作ができるという点が人気を集めています。
プログラミングに精通したプロがいなくても、担当者が学習すれば導入することができるという柔軟性は、導入のハードルを下げる大きなメリットです。
メリット2.スケーラビリティ
利用環境に応じて柔軟な対応が可能です。
たとえば、小規模な利用であれば、一台から導入することもできますし、大企業などでの利用では「UiPath Orchestrator」を使用し規模を拡大することもできます。
どんな利用条件でも、利用者側が対応するのではなくUiPathが適した環境に適応してくれるのが魅力的です。
メリット3.アプリケーションへの対応力
ブラウザやMicrosoft office、業務アプリなどのさまざまなアプリケーションに対応し、業務自動化を図ることができます。
RPAツールの中では稀な、AI技術活用をしていることから、画像認識に関連する業務にも対応ができます。
メリット4.サポート体制
UiPathは日本法人があり、日本語でのサポートや学習を受けることができます。
トラブルがあったときに英語でしかサポートを受けられないということでは対応に時間がかかってしまいまうので、日本語でのサポートがあることは、初めてRPAツールを導入する企業にとって心強いものとなるでしょう。
UiPathが効果的な業務の特徴

「業務の自動化といってもどんな業務に使えるのか」、「自分の会社の業務は難しいのではないか?」と考えている人いるはずです。
しかし、UiPathを使うことで効率化が可能な業務は実は日常に多くあります。
この章では、UiPathで効率化できる業務の特徴を解説いたします。
1.定型化された業務
毎日、取引先などから大量に送られてくるメールをひとつひとつ受信フォルダに仕分けしていくのは大変ですよね。
たとえばこの業務にUiPathを利用すると、会社名や日付などフォルダごとにメールの振り分けを自動で行うことができます。
この作業を人の手で行うと、意外と時間を使ってしまうだけでなく、数件はミスが発生してしまう可能性があります。
自動で行ってもらうことで、優先順位がわかりやすくなったり、メールを見落としたりというミスを予防することができるのです。
そのほかにも、Excelデータの社内アプリへの入力や別のフォーマットに転記、という定型ルーティン作業はUiPathの得意分野です。
2.重複した業務
同じ内容を違ったフォーマットやアプリに記載、入力といった業務もUiPathなら数分で行うことが可能です。
どうしても人が行うと誤字脱字などが発生し、重要な書類であれば数人の目を通してのチェックが必要となってしまいますが、自動化された作業ではミスが発生しませんので安心して書類を任せることができます。
3.データや情報の収集
社内アプリから統計データを抽出したり、Webサイトから特定の項目の数値を集めるなどのデータ収集作業も、UiPathなら自動でミスなく行うことができます。
データをひとつずつ集めて入力という面倒な作業を数分程度で終えることができ、その後メールで送信の必要があれば、そこまでの作業はすべてUiPathにできる仕事です。その分の時間を集めたデータの分析などに利用することができる賢い効率化です。
RPA(ロボット)とオンラインアシスタント(人間)はどちらが効率的?
定型業務や重複業務はできれば自動化したいものの、システムの仕様やセキュリティの問題がある場合に、オンラインアシスタントで対応するという解決策もあります。
RPAは24時間365日稼働できるのに対しては、稼働時間やコストのデメリットはありますが、目視でエラーを検知するような作業にはまだまだ人間の力が必要です。
オンラインアシスタントは一体何ができるの?対象業務は?と疑問の方は、こちらをご覧になってください。

UiPathの価格や導入コストは?

UiPathの導入を考えている企業にとって気になるのが、その導入価格でしょう。
この章では、UiPath導入にかかる費用について解説いたします。
UiPathの価格
UiPathは、他のRPAツールとはことなり開発環境と実行ロボットの組み合わせによって、ライセンス形態が分かれているため、料金にも違いがあります。
詳細な価格は非公開となっていますが、主な2つのライセンス形態のおおよその費用感をご紹介します。
UiPathはすべての機能を無料で60日間試すことのできるトライアル版があります。
無料トライアル版は日本語サポートを受けることができませんが、疑問点がある場合は日本語フォーラムを利用して他ユーザーに質問して解決するという方法があります。
RPA Developer (RPA開発者向け)
RPAのワークフローを開発するRPA開発者向けのライセンスです。
このライセンスにはRPA開発ツールであるStudioとStudioX、RPA実行ツールであるAttended Robot 、そしてRPA協働ツールであるAction Centerが含まれています。
価格:50万円〜80万円程度/年
製品構成:Studio、StudioX、Attended Robot 、Action Center
Citizen Developer (現場向け)
現場のプログラミングスキルがない人たち向けのライセンスです。
Studioが含まれていないため、RPA Developerに比べて安くなっているのが特徴です。
値段:30万円〜50万円程度/年
製品構成:StudioX、Attended Robot 、Action Center
その他にかかる費用
UiPathの導入にはライセンス料だけでなく、以下のような費用が必要となる場合があります。
PC購入費
ロボットを開発したり実行したりするためのPCを購入する費用です。
サポートサービス費
社内でUiPathを使いこなせる人材を育成するための研修費や、専門スキルを持った外部人材の人件費、導入支援サービスの費用などです。
保守・メンテナンス費
開発したロボットの実行環境や業務フローが変わった時、それに対応してロボットをアップデートするための費用です。
UiPath60日間無料トライアルの導入ステップ
前の章でご紹介した通り、UiPathには無料トライアル版があります。
60日間たっぷり試すことができるため、その効果をしっかりと見極めた上で本格的な導入をできるでしょう。
この章では、企業向けの一般的なトライアル「エンタープライズ用評価版」導入の具体的なステップについて、解説いたします。
1.エンタープライズ用評価版のダウンロード
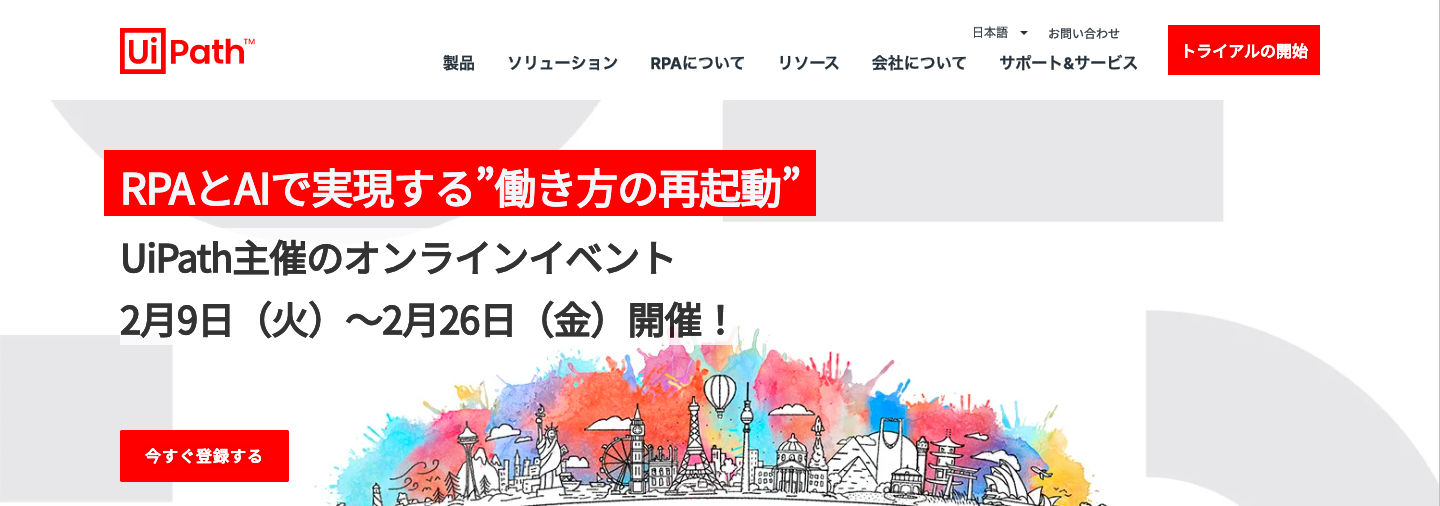
出典:UiPath
まずは自動化を試したいPCからUiPathのWebページへアクセスし、エンタープライズ用評価版をダウンロードしましょう。
ホームページの右上のボタンをクリックし、必要情報を入力するとダウンロード可能です。
入力したメールアドレス宛にメールが届くので、ダウンロードが完了したら、UiPathをPCにインストールします。
2.UiPath Studioのアクティベーション
インストールが完了したら、UiPath Studioのアクティベーション画面が表示されます。メールで受け取ったアクティベーションコードを入力し、UiPath Studioをアクティベートします。
3.UiPath Studioの起動
インストールとアクティベーションが完了したら、PCにUiPathのアイコンが現れます。
このアイコンをクリックし、UiPath Studioを起動して、プロジェクトを作成しましょう。
これでUiPathの導入は完了です。
UiPath導入の注意点
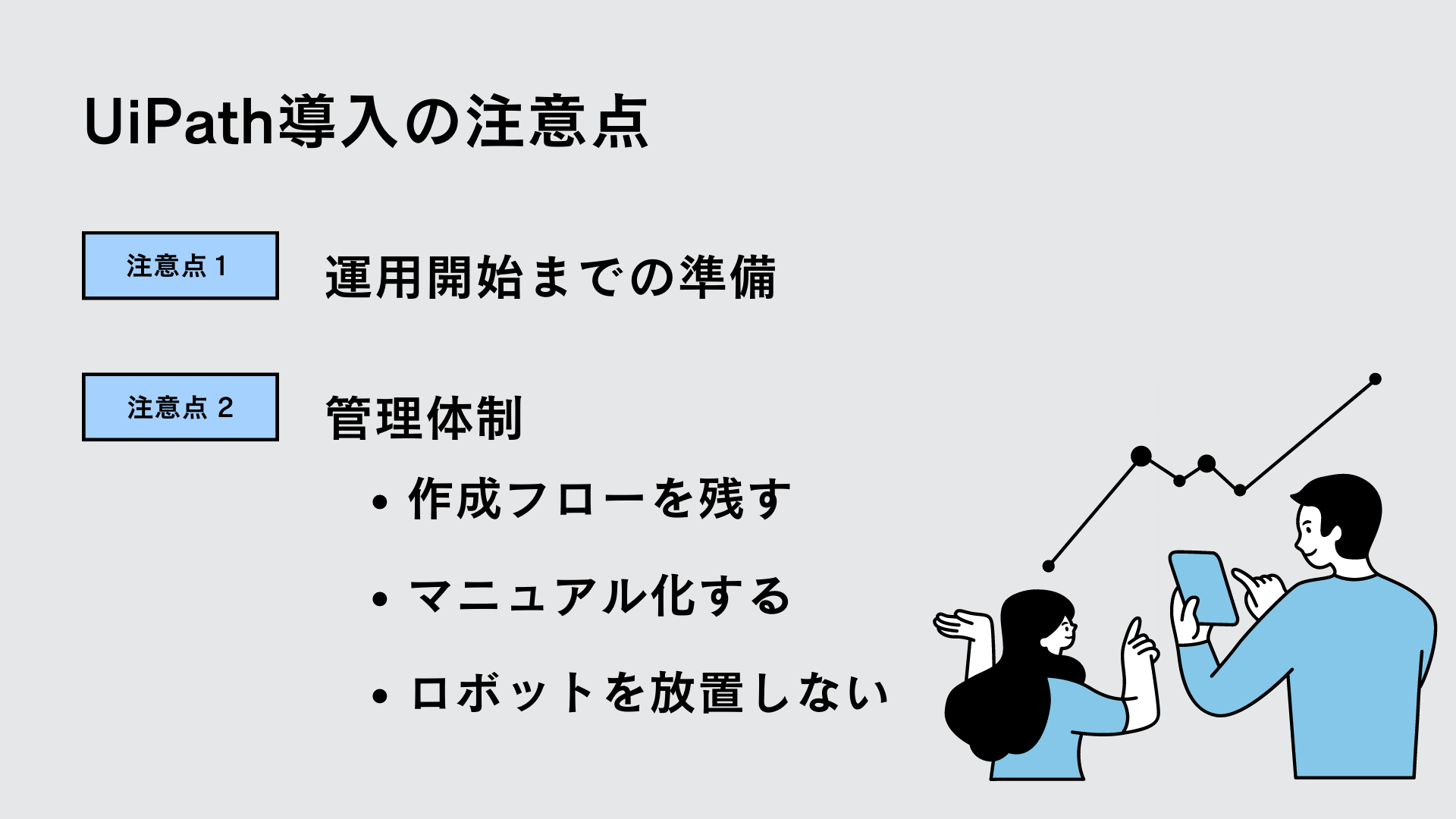
ここまでUiPathのメリットや業務をご紹介してきましたが、メリットがあればもちろん利用するに当たって注意するべきことも存在します。
作業の効率化を図るために取り入れたのに、余計に時間がかかってしまったなどということがあっては本末転倒です。
快適に利用するために注意点は必ず事前に理解しておきましょう。
注意点1.運用開始までの準備
UiPathは実際に使用を開始するまでの準備期間が必要です。
UiPathについて学習したり、無料のトライアルを経験したりといった下準備が必要になってきます。
導入後にもマニュアル化、業務テストなどを繰り返し行い、ようやく運用が開始できます。
この準備期間によって今後快適にUiPathを運用できるかどうかが大きく左右されるため、導入を急いでいるからといって準備期間を疎かにしてしまうことは避けましょう。
注意点2.管理体制
UiPathは正しく管理すれば作業の効率化が図れ、とても便利なシステムですが、管理を怠ると余計な時間の消費や、作業の妨げになる恐れもあります。導入時から以下のポイントには注意しておきましょう。
作成フローを残す
担当者がUiPathを作成する際のフローを、面倒でも必ず残しておくようにしましょう。この作業を怠ってしまうと、もしものトラブルが発生し見返した際に、フローチャートが全く分からなくなってしまいます。
後々のことを考え、作る際に時間を割いておくべき部分です。
マニュアル化する
作成担当者は必ず、UiPathのマニュアルを作成しておきましょう。トラブル用でもありますし、担当者が変わった場合にも必ず役に立ちます。マニュアルを作りながら導入することで自分の理解もさらに深めることができます。
ロボットを放置しない
担当者が辞めてしまった場合などで運用開始後に作成したロボットを放置してしまうことがありますが、これは後に業務の妨げになる可能性があります。
誰も気づかないところでロボットが作動し、勝手にメールを送ってしまったり、作業を進めてしまったりということが起こるかもしれないのです。
取引先に覚えのないメールが送られていても、ロボットが勝手に送ったでは済まされません。
こういったトラブルを避けるために、必ず担当者を決め、引き継ぎや共有を行い、UiPathを使用する環境を事前に整えておくことが重要です。
まとめ|UiPathで業務効率化と生産性アップを実現する
毎日の行っている仕事の中に、UiPathに任せることができる業務は実は多く存在します。定型業務や単純作業はUiPathを活用して業務効率化を行ってみるのはいかがでしょうか?
RPAをもっと詳しく知りたい人へ
タスカルを活用して、RPA(Microsoft Power Automate)の操作方法を解説した動画を作成しています。実際のシナリオ作成フローや対象業務の事例など、参考になれば幸いです。