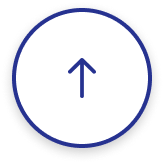業務効率化を図る上では、異なるアプリケーション間の連携が欠かせません。しかし、手動でのデータ移行やタスク管理はミスの原因にもなります。そこで活用したいのが、ノーコードで多様なアプリを連携させ、業務プロセスを自動化できる「Zapier(ザピアー)」です。本記事では、Zapierの基本的な使い方や無料プランでできること、さらに具体的な活用例を通じて、業務効率化の方法を解説します。
\はじめてのアシスタントサービスなら、月額2.75万円〜の「タスカル」🤗/
オンラインアシスタント「タスカル」は、経理や事務作業、Web・SNS更新などを丸投げOK!初期費用なし&低コストの月額で始められるので、一人社長やフリーランスに選ばれています。
Zapier(ザピアー)とは
Zapierは、異なるウェブアプリケーションやサービスを連携させ、業務プロセスを自動化するクラウドベースのツールです。
たとえば、「Gmailでメールを受け取ったら、Slackに通知する」「新しいGoogleフォームの回答をスプレッドシートに記録」などのタスクが、Zapierを使うと自動化できます。Zapierの導入により、日常的なタスクを自動化し、手作業によるミスを減らすことができます。
Zapierの大きな特徴は、7,000種類以上のアプリケーションと連携できる点です。例えば、Gmail、Slack、Dropbox、Salesforce、HubSpotなど、多岐にわたるサービスと連携できます。これにより、異なるプラットフォーム間での情報共有やデータ移行がスムーズに行えます。
また、Zapierはノーコード(プログラミング不要)でワークフローを構築できるため、専門的な技術知識がなくても利用できます。これにより、ビジネスユーザー自身が手軽に業務プロセスの自動化でき、業務効率向上や人的ミス削減につながります。
Zapierの基本的な使い方
Zapierを活用することで、日常的な業務プロセスを自動化し、作業効率が大幅に向上します。ここでは、Zapierの基本的な使い方として、自動化ワークフロー「Zap」の作成方法と、トリガーおよびアクションの設定手順について詳しく解説します。
自動化ワークフロー「Zap(ザップ)」の構成と作成手順
Zapierでは「Zap」と呼ばれる自動化の1セット(ワークフロー)を作成することで自動化が実現します。
Zapの構成
「Zap」は、自動化したいタスクについて、「トリガー」とそれに応じた「アクション」で構成されます。
トリガー:何かが起きたら (例:Googleカレンダーに予定が追加されたら)
アクション:それに応じて自動で実行 (例:Slackに予定の内容を送信する)
Zapの作成手順
「Zap」の作成では、特定のイベントを「トリガー」として検出し、それに応じた「アクション」として自動的に実行する仕組みです。作成手順は以下の通りです。
- Zapierアカウントの作成:Zapierの公式サイトでアカウントを作成し、無料プランで契約します。GoogleアカウントやFacebookアカウントを使用してサインアップすることも可能です。
- ダッシュボードへのアクセス:ログイン後、Zapierのダッシュボードにアクセスします。ここから新しいZapを作成できます。
- 新しいZapの作成:ダッシュボード内の「+ Create Zap」ボタンをクリックし、新しいZapの作成を開始します。
トリガーとアクションの設定手順
Zapは「トリガー」と「アクション」の2つの要素で構成されています。きっかけとなる特定のイベントを「トリガー」として設定し、「トリガー」を受けて起きる次のイベントを「アクション」として設定します。
トリガーの設定
トリガーの設定の流れは以下の通りです。
- トリガーアプリの選択:トリガーとなるアプリケーションを選択します。例えば、Gmailを選択すると、新しいメールの受信をトリガーとして設定できます。
- トリガーイベントの選択: 選択したアプリケーションで、どのようなイベントをトリガーとするかを指定します。
- アカウントの接続:選択したアプリケーションのアカウントをZapierに接続します。
- トリガーの詳細設定:必要に応じて、トリガーの条件を詳細に設定します。
トリガーのテスト:設定したトリガーが正しく機能するかをテストします。
アクションの設定
アクションの設定の流れは以下の通りです。
- アクションアプリの選択: トリガーに応じて実行するアクションのアプリケーションを選択します。例えば、Slackを選択すると、特定のチャンネルにメッセージを送信するアクションを設定できます。
- アクションイベントの選択:選択したアプリケーションで、どのようなアクションを実行するかを指定します。
- アカウントの接続: 選択したアプリケーションのアカウントをZapierに接続します。
- アクションの詳細設定: アクションで使用するデータや送信先などの詳細を設定します。
- アクションのテスト: 設定したアクションが正しく機能するかをテストします。
これらの設定完了後、Zapを有効化すると、自動化されたワークフローが稼働します。このように、Zapierを活用することで日常的な業務プロセスが自動化され、作業時間の短縮や人的ミスの削減が期待できます。
Zapierの無料プランでできること
Zapierでは、2024年1月に料金プランが5種類から4種類に改訂され、あわせて無料プランの制限や利用可能な機能も変更されました。
初めて自動化ツールを利用する方や、小規模な業務の自動化を試みたい方には無料プランがおすすめです。無料プランの制限と機能は以下の通りです。
制限|Zap作成は1ヶ月最大100タスクまで
2024年1月の改訂で、これまで制限されていた作成可能なZap数や更新間隔の制限がなくなり、月間100タスク以内であれば、いくつでもZapを作成できるようになりました。
- 連携可能なアプリケーション: 無料プランでも、Gmail、Slack、Googleドライブ、Trelloなど、多数のアプリケーションが対応しています。ただし、一部のプレミアムアプリケーションは有料プランでしか利用できません。
- 月間タスク数:1ヶ月あたり最大100タスクまで実行可能です。※タスク数:Zapが起動される回数
- 作成可能なZapの数:無制限。100タスクまでならZap(自動化ワークフロー)をいくつでも作成できます。
1ヶ月あたり最大100タスクまで、試してみたい自動化ワークフローをいくつでも作成できます。
機能|2ステップのZapのみ作成可、専用AIの活用
無料プランで利用できる主な機能は以下の通りです。専用AIを活用できるようになり、Zap作成がスムーズにできるようになりました。
- 2ステップのZap: 1つのトリガーに対して1つのアクションを設定する最もシンプルな自動化ワークフローのみ作成できます。例えば、「Gmailでメールを受信したら、Slackに通知を送る」といった設定が可能です。
- AIを搭載したZapビルダー:Zap作成に専用AIを活用できます。コードステップの生成、データフィールドのマッピング、エラー発生時の対応なども専用AIが助けてくれます。
無料プランは、シンプルな自動化を試すのに適しています。より複雑なワークフローや大量のタスク処理が必要な場合は、有料プランへのアップグレードを検討しましょう。
※1 2025年4月時点。参考:Zapier公式HP(英語)料金プラン
Zapier無料プランの便利な活用例3つ
Zapierの活用で、多くの日常業務が自動化し、効率的に作業を進められます。以下に、無料プランでできる具体的な活用例を3つご紹介します。
活用例(1)Gmailの添付ファイルを自動的にクラウドストレージに保存
Gmailで受信したメールの添付ファイルを、自動的にクラウドストレージ(例:GoogleドライブやDropbox)に保存することで、手動でのダウンロードやアップロードの手間を省けます。この設定により、重要なファイルのバックアップや共有がスムーズに行えます。
設定手順の概要
- トリガーの設定: ZapierでGmailをトリガーとして選択し、「新しい添付ファイル」を検出するよう設定します。
- アクションの設定: 次に、クラウドストレージサービス(例:Googleドライブ)をアクションとして選択し、検出された添付ファイルを指定のフォルダに自動保存するよう設定します。
このように設定することで、Gmailで受信した添付ファイルが自動的にクラウドストレージに保存され、ファイル管理が効率化されます。
活用例(2)SNSへの自動投稿設定
ブログやウェブサイトを更新した際に、その内容を自動的にSNS(TwitterやFacebookなど)に投稿することで、情報拡散の手間を削減できます。これにより、手動での投稿ミスを防ぎつつ、迅速に情報を共有できます。
設定手順の概要
- トリガーの設定: Zapierでブログプラットフォーム(例:WordPress)をトリガーとして選択し、「新しい投稿」が公開された際に動作するよう設定します。
- アクションの設定: 次に、SNSプラットフォーム(例:Twitter)をアクションとして選択し、新しい投稿のタイトルやURLを含むツイートを自動的に投稿するよう設定します。
この設定により、ブログ更新と同時にSNSへの共有が自動化され、情報発信の効率が向上します。
活用例(3)タスク管理ツールとの連携による業務効率化
タスク管理ツール(例:TrelloやAsana)と他のアプリケーションを連携させることで、業務の進捗管理を自動化し、チーム全体の効率を向上させることができます。例えば、Googleスプレッドシートに新しい行が追加された際に、自動的にTrelloにタスクを作成するなどの設定が可能です。
設定手順の概要
- トリガーの設定:ZapierでGoogleスプレッドシートをトリガーとして選択し、「新しい行」が追加された際に動作するよう設定します。
- アクションの設定: 次に、タスク管理ツール(例:Trello)をアクションとして選択し、新しいタスクカードを自動的に作成するよう設定します。
この設定により、データ入力と同時にタスクが自動生成され、手動でのタスク作成の手間が省け、業務の流れがスムーズになります。
これらの活用例を参考に、Zapierを用いて日常業務の自動化を進めることで、作業効率の向上と時間の有効活用が期待できます。
Zapierとオンラインアシスタントを活用して、業務効率化を図ろう
Zapierを活用することで、異なるアプリケーション間の連携を自動化し、日常業務を効率化させることができます。Zapierは無料プランでも基本的な自動化を試すことができます。Gmailの添付ファイルをクラウドストレージに自動保存したり、SNSへの自動投稿設定を行うなど、さまざまな活用例があります。
業務の効率化をさらに推進するためには、オンラインアシスタントサービスの活用も有効です。例えば、オンラインアシスタントサービス「タスカル」は、秘書業務や人事、経理、Webサイト運用など、多岐にわたる業務をサポートしています。
Zapierによる自動化とオンラインアシスタントサービスを組み合わせて活用することで、業務効率化と生産性向上を同時に実現し、ビジネスのさらなる発展につなげることができるでしょう。