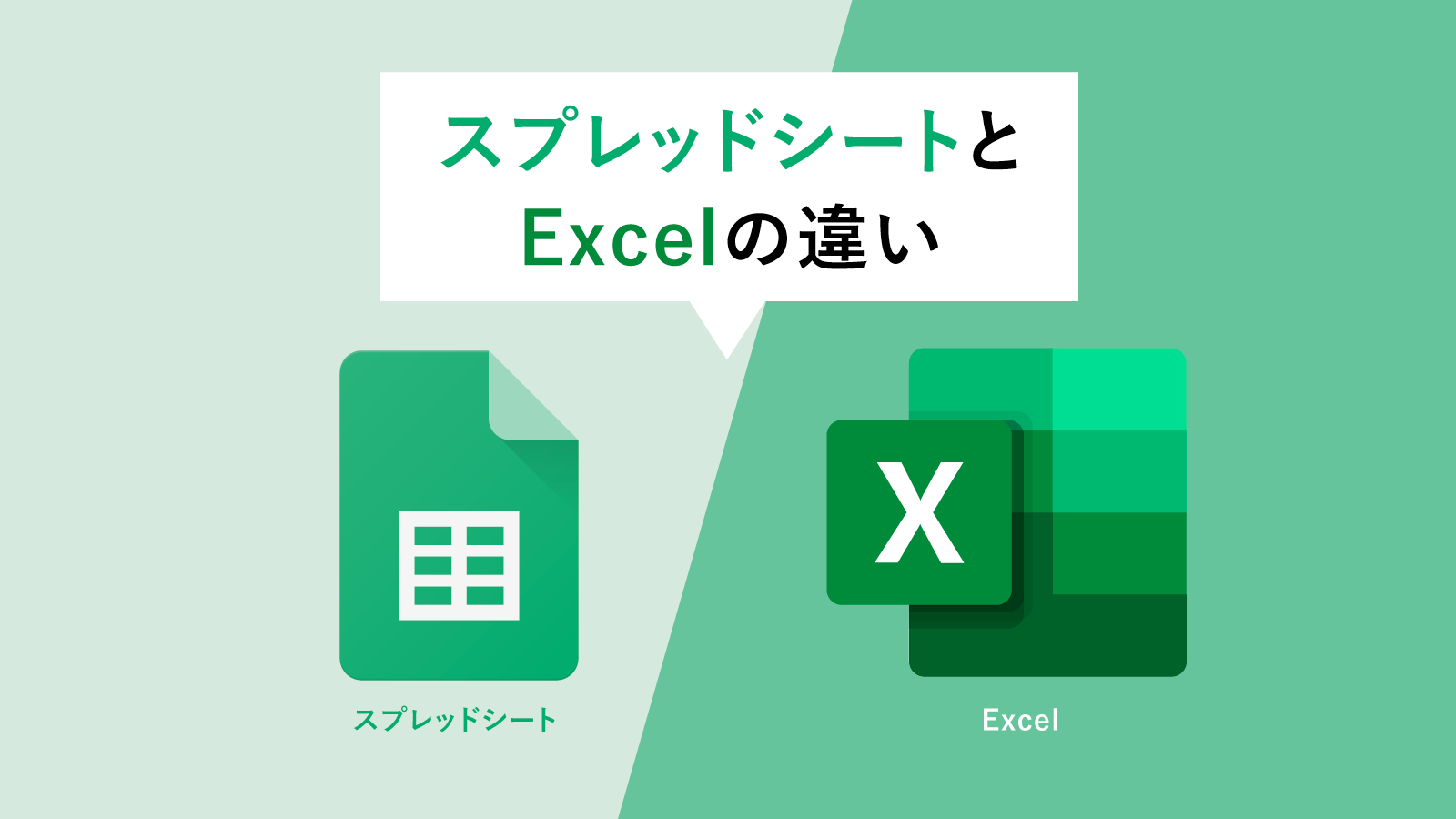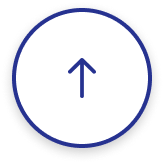業務で利用する表計算や資料作成ソフトとしてExcelを利用している方が多いです。一方で、同様の機能を持っているGoogleスプレッドシートを採用する企業も増えてきました。このため、「業務で表計算や資料作成をするけど、GoogleスプレッドシートとExcelのどちらが便利なんだろう」と感じている方も少なくないのではないでしょうか。この記事では、GoogleスプレッドシートとExcelの違いや機能について解説します。
1、GoogleスプレッドシートとExcelの機能面での違いとは?
(相違点①)複数人による同時編集が可能
Googleスプレッドシートは複数人で共有ができ、同じ画面を開きながら同時に編集できます。例えば、プロジェクトの進捗管理をGoogleスプレッドシートで行なっている場合、各々がシートに記入できます。設定次第では共有するメンバーを限定できるため、プロジェクトメンバーのみで効率的に情報共有が可能です。
(相違点②)自動保存機能
Googleスプレッドシートは編集したデータを自動で保存してくれます。例えば、シートに情報を記入していた途中でPCが落ちてしまった場合でも、データはクラウドに残っています。再度、Googleスプレッドシートを立ち上げることで、元のデータが残っているため、データが消失する心配はありません。Excelでは保存を忘れてしまうとデータがなくなってしまうため不安がある方はGoogleスプレッドシートを利用しましょう。
(相違点③)Web上での公開が容易
GoogleスプレッドシートはURLを公開することで、Webコンテンツとして配信できます。データを公開したい場合は共有設定からURLをコピーして、自分のサイトに貼り付ければ、誰でもデータにアクセスできます。
例えば、マーケティングで集計したデータを周りの人に参考にしてほしい場合に、Googleスプレッドシートにまとめて公開できます。他の人は編集不可に設定できるため、Googleスプレッドシートを公開してもリスクはありません。
(相違点④)データの復元
Googleスプレッドシートのデータは自動で保存されているため、変更履歴から以前のデータを復元できます。何日か前に編集したデータを見直したい方や過去のデータを復元したい方にはおすすめの機能です。
また、ファイル化してダウンロードしておいたファイルを同期することも可能ですので入力していたデータがなくなるケースはほぼありません。
(相違点⑤)処理スピード
Googleスプレッドシートはインターネットに接続しているため、Googleサーバーでプログラムを動かしながら起動しています。データ分析や関数の処理など、処理に負荷がある作業もExcelよりもGoogleスプレッドシートの方が早くなる可能性が高いです。基本的にシート上にデータ量が少ない場合は処理スピードに問題はありませんが、シート数やデータ量が増えてくると処理スピードが重要になります。
2、GoogleスプレッドシートとExcelのコスト面での違いとは?
GoogleスプレッドシートとExcelは初期費用や維持費用がかからないため、コスト面での違いはほぼありません。一方で、Excelは購入時にPCに導入されている場合がありますが、導入されていない場合は登録費用を払って購入しなければいけません。Googleスプレッドシートはクラウドで利用するため、コストが一切かかりません。コストをかけずに利用したい方はGoogleスプレッドシートの利用から始めると良いでしょう。
3、GoogleスプレッドシートとExcelのどちらがいいか?
GoogleスプレッドシートとExcelのどちらにもメリットがあります。そのため、両方を使えるようにしておくのがおすすめです。ファイル共有や複数人での同時編集を考えると、Googleスプレッドシートが使いやすいです。テレワークが進んだ現代においては、Googleスプレッドシートが使えるスキルは誰にとっても必須といえます。
一方で、ビジネス現場ではまだExcelを利用している企業が多いです。いつでも利用できるように慣れておくことで、様々な場面で対応できます。
4、一人社長が覚えておきたいGoogleスプレッドシートの便利な機能
(1)拡張機能
Googleスプレッドシートには機能を拡張する「アドオン」という機能が存在します。アドオンを活用することで、Googleスプレッドシートに不足している機能を追加できます。スプレッドシートのタブにある「拡張機能」から「アドオンを取得」を選択することで、様々なアドオンをインストール可能です。
プロジェクト管理のためのガントチャートのテンプレートを追加できたり、Google Analyticsの分析結果を貼り付けたりなど、データ共有をスムーズにできます。
(2)コメント
Googleスプレッドシートでは、セルに対してコメントを残せます。セルを右クリックして、「コメントを挿入」を選択するだけで、コメントを記載できます。コメントを残したユーザーを表記されており、返信できる仕様です。コメント機能を活用したときも、Googleスプレッドシートを共同編集している場合は情報の共有が可能です。
(3)同一シート上でのデータ参照
Googleスプレッドシートの便利な機能として「セルデータの参照」があります。具体的には「=’シート名’!セルの場所」を参照場所のセルに入れることで、数式が反映されます。例えば、別のシートから情報を反映させたい場合、「セルデータの参照」を活用するとコピー&ペーストの手間を省けます。
6、GoogleスプレッドシートとExcelの互換性
(1)Googleスプレッドシート→Excel
GoogleスプレッドシートからExcelに変換したい場合は、変換したいスプレッドシートを開き、メニューバーの「ファイル」から「ダウンロード」をクリックします。表示された項目の中にExcelがあるため、こちらをクリックするとダウンロードされます。
(2)Excel→Googleスプレッドシート
ExcelからGoogleスプレッドシートに変換する方法は2通りの方法があります。まずGoogleドライブにExcelファイルを保存します。保存したファイルを開こうとすると、「表示専用」「Googleスプレッドシートで編集する」の選択肢が出るため、「Googleスプレッドシートで編集する」を選択すると、スプレッドシートに反映されます。
続いて、Googleドライブを使わない方法です。まずGoogleスプレッドシートを開き、メニューから「インポート」「ファイルをインポート」を選択します。切り替わった画面から「アップロード」をクリックし、Excelファイルを入力すれば完了です。
7、まとめ
今回はGoogleスプレッドシートとExcelの違いについて解説しました。機能面で両者に大きな違いはないものの、細かな特徴が異なります。両方を使い分けられるようにしておくことで、あらゆるビジネスシーンに対応できます。臨機応変な対応ができるように、GoogleスプレッドシートとExcelの両方に慣れておきましょう。