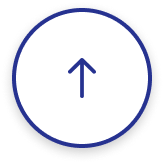カレンダーにスケジュールを書き込んだり、重要メールを割り振ったりと、忙しい経営者は様々なタスクを抱えています。業務効率化のためタスク管理ツールを導入している経営者も増えてきました。
ところが、
「タスクとカレンダーとメールを連携したいけどやり方が分からない」
「Google ToDoリストは便利と聞くけど使い方は知らない」
といった疑問はありませんか。
本記事では、GoogleカレンダーやGmailと連携できるタスク管理ツール「Google ToDoリスト」について解説します。
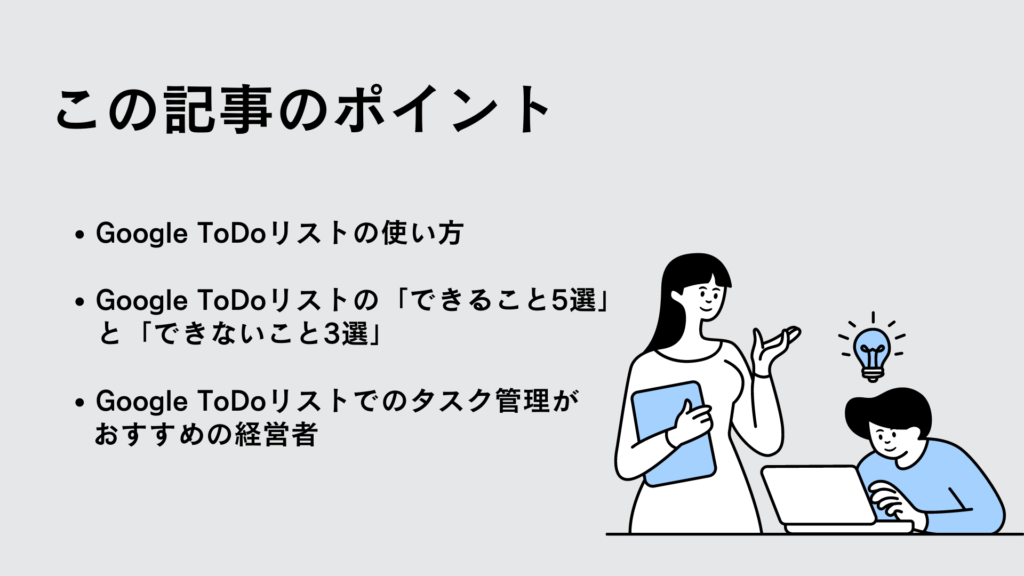
「Google ToDoリスト」とは?
Google ToDoリストとはタスク管理ができるツールです。Googleが提供しているため、Googleのほかのサービスとの親和性の高いことが特徴で、GoogleカレンダーやGmailと簡単に連携できます。
Gmailと同様に、パソコン以外のスマホとも同期できるので、いつでもどこでもタスクの管理や編集を行うことが可能です。Googleカレンダーにタスクを表示させたり、Gmailの受信メールからタスク追加ができたりします。そのため、タスク管理が容易になり、業務効率化につなげられます。
「Google ToDoリスト」でできること5選
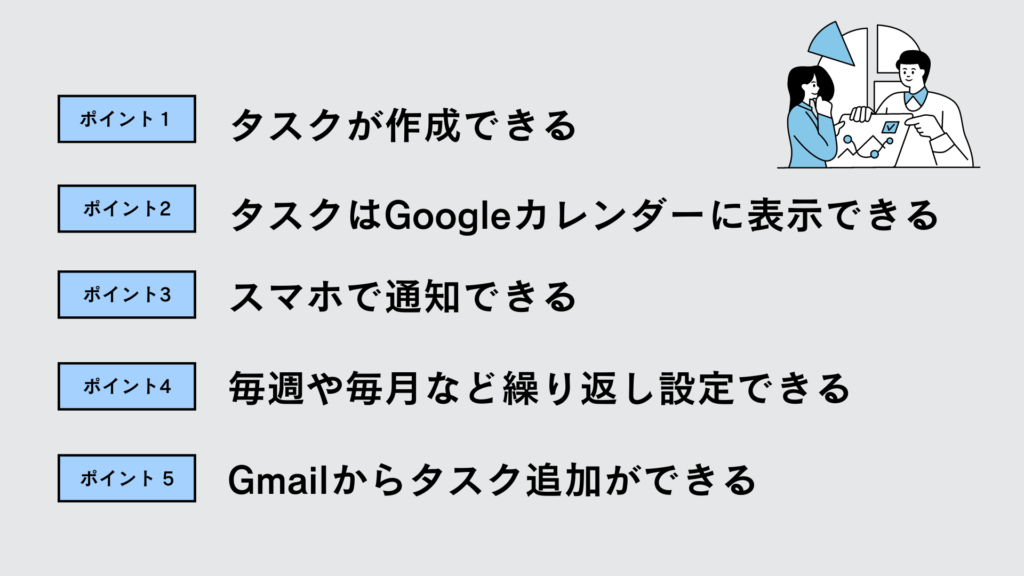
1つずつ詳しく解説していきます。
1.タスクが作成できる
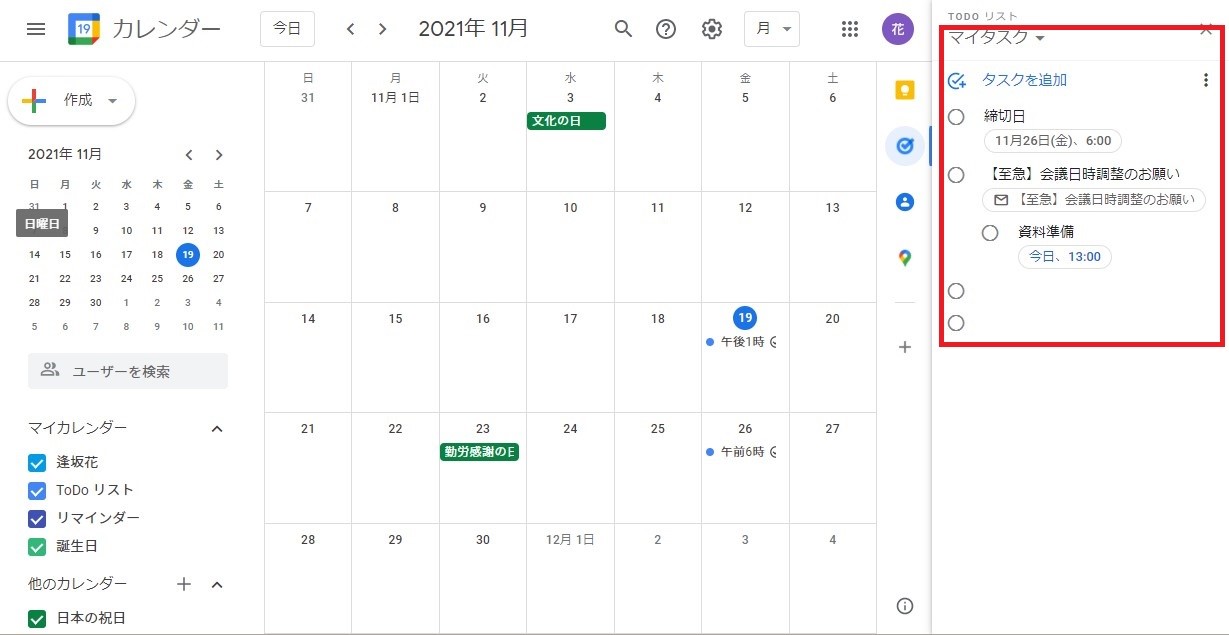
上の画像は、GoogleカレンダーからGoogle ToDoリストを開いた画面です。
Google ToDoリストは、タスクを追加してリストにまとめることができます。「マイタスク」などのリストで一覧表示ができるため、タスクの可視化につなげることが可能です。マイタスクの中にはまだ完了されていないタスクのみが表示されます。
タスクを完了したら左側にある〇にチェックを入れるだけです。完了したタスクは画面下部に表示される完了リストのフォルダに移動されます。完了済みタスクはいつでも確認可能で、未完了に戻すこともできます。
2.タスクはGoogleカレンダーに表示できる(Googleカレンダーとの連携)
タスクを追加するときに日時も記入したらGoogleカレンダーに表示させることができます。カレンダー上からタスクが確認できるので、スケジュールを組む時に便利です。「繰り返し」ボタンを押した場合、タスクが繰り返し記載されているので、毎回予定を追加する手間もかかりません。
繰り返しは「毎日」「毎週」「毎月」などから選ぶことが可能です。忙しい経営者にとって、当日のタスク量を把握したうえでスケジューリングができることは大きなメリットといえます。
3.スマホに通知を表示できる
タスクを追加したら、予定時間前に通知してくれる機能があります。タスク作成時に、開始日時を設定しておきましょう。「大切な用事を忘れていた」というトラブルが防げます。
スマートフォンでの通知設定方法も簡単です。Google ToDoリストのアプリをインストールした後に通知の許可が求められるのでONにするだけです。これだけで、日時設定した当日に「今日が期限のタスクが1件あります」と通知が入ります。完了していないタスクがある場合は「期限を超過したタスクが1件あります」と表示されます。
4.タスクは繰り返せる
立てたタスクは繰り返し表示できます。たとえば「毎週月曜日の納品」や「毎月月末の請求書発行」など周期的に行う決まった業務があれば「繰り返し」ボタンを押して設定しましょう。
Google ToDoリストは仕事用リストやプライベート用リストなど複数のリストを作ることが可能です。ジムのレッスンや友人との勉強会など、周期的に行っているタスクがあれば追加しておくと便利です。なかには「ゴミの日」などを設定しているワーキングママもいるようです。
5.Gmailを使ってタスクが立てられる
Gmailで受信したメールを使ってタスクの追加ができます。メールで打ち合わせの連絡が入った時や、対応依頼の連絡が入った時などに活用できます。
メールを受信したその場でタスクに追加しておくと、やり忘れが防げます。Gmailからタスクを追加するやり方は、該当メールをドラッグ&ドロップするだけです。後述の「Google ToDoリストでタスクを追加する方法」でも詳しく解説します。
「Google ToDoリスト」でできないこと3選
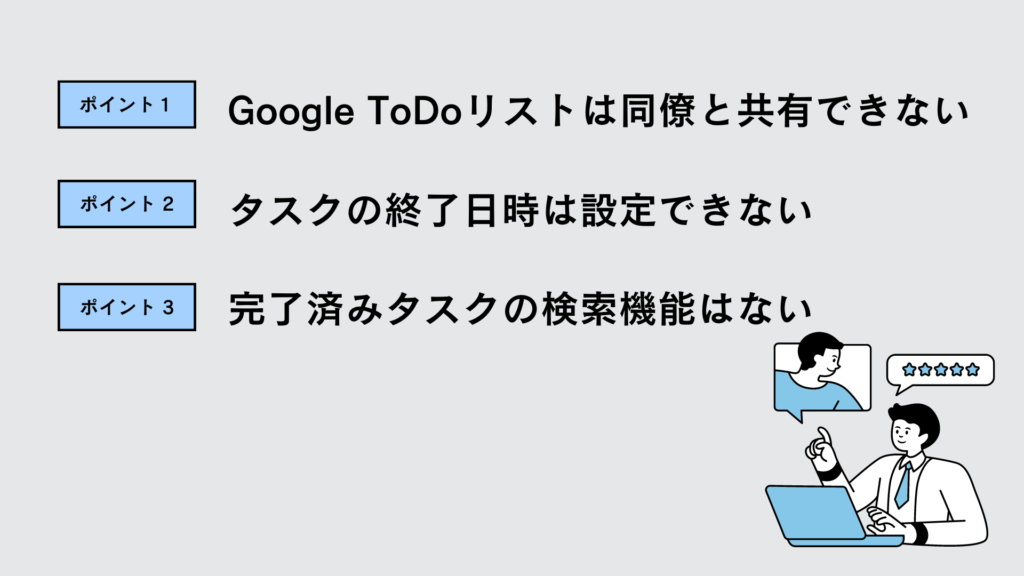
1.Google ToDoリストは同僚と共有できない
Google ToDoリストは、同僚などほかの人とGoogle ToDoリストの共有ができません。同僚が抱えているタスクの内容や量が把握できないことはデメリットといえます。
もし、同僚のタスクも共有したい場合は、Google keepの利用をおすすめします。もしくは、同僚とアカウントを共有する方法もあります。ただし、タスクの確認のために毎回共有アカウントにログインする手間が発生するため、あまり効率的なやり方とはいえません。
2.タスクの終了日時は設定できない
Google ToDoリストは、開始時間の設定はできますが、終了時間の設定ができません。
そのため「この日までに終わらせたい」というタスクがある場合は、締切日前に日時を設定するやり方があります。カレンダーにタスクが追加されるので、締切日も把握しやすくなります。
3.完了済みタスクの検索機能はない
Google ToDoリストは完了済みのタスクが検索できません。完了したタスクは完了フォルダの中に入りますが、検索機能まではついていません。そのため、確認したい過去のタスクがあった場合、1つずつ確認していくことになります。
ただし未完了のタスクは並び替えをすることができます。「完了」とまではいかなくても優先順位の下がったタスクがあれば、並び替えて下段に表示させるようにしましょう。
「Google ToDoリスト」でタスクを追加する方法
Google ToDoリストでタスクを追加する方法について解説します。タスクの追加から完了まで全部で6工程です。
1. 右側のアイコンをクリック
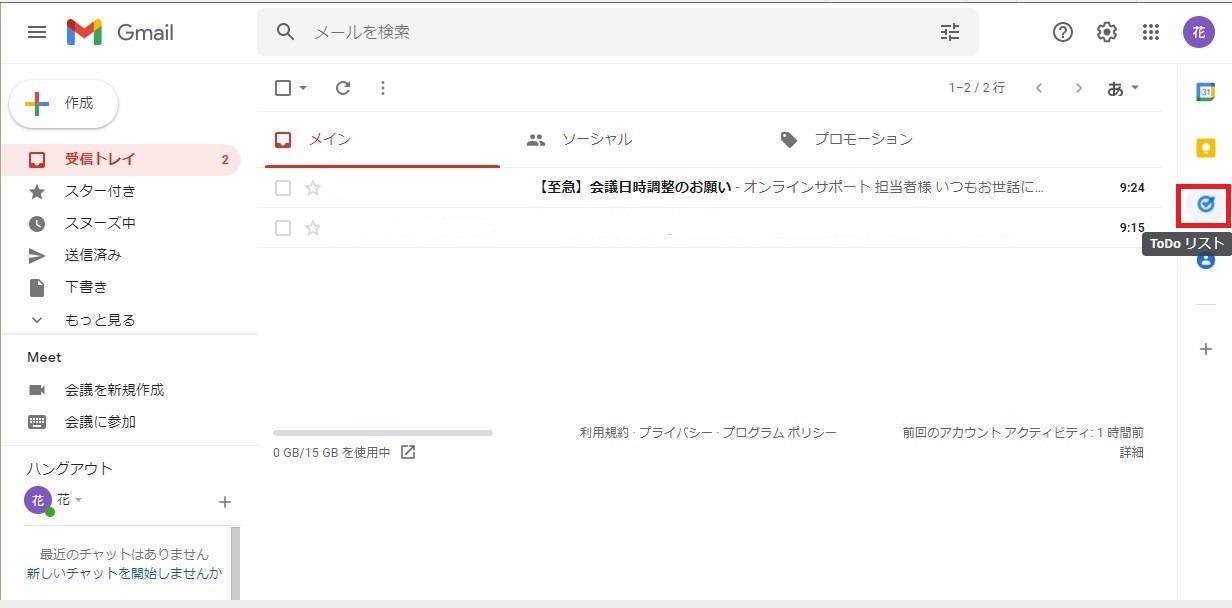
GmailやGoogleカレンダーを開くと右側にGoogle ToDoリストのアイコンがあります。ここをクリックするとGoogle ToDoリストが開きます。「Gmailでクライアントと予定を調整しながらタスク管理」といった使い方ができます。
2. 初回は「使ってみる」をクリック
 初めて使う時は「使ってみる」という青いボタンが表示されます。ここをクリックすると、タスクが追加できる画面に切り替わります。
初めて使う時は「使ってみる」という青いボタンが表示されます。ここをクリックすると、タスクが追加できる画面に切り替わります。
3.「タスクを追加」をクリック
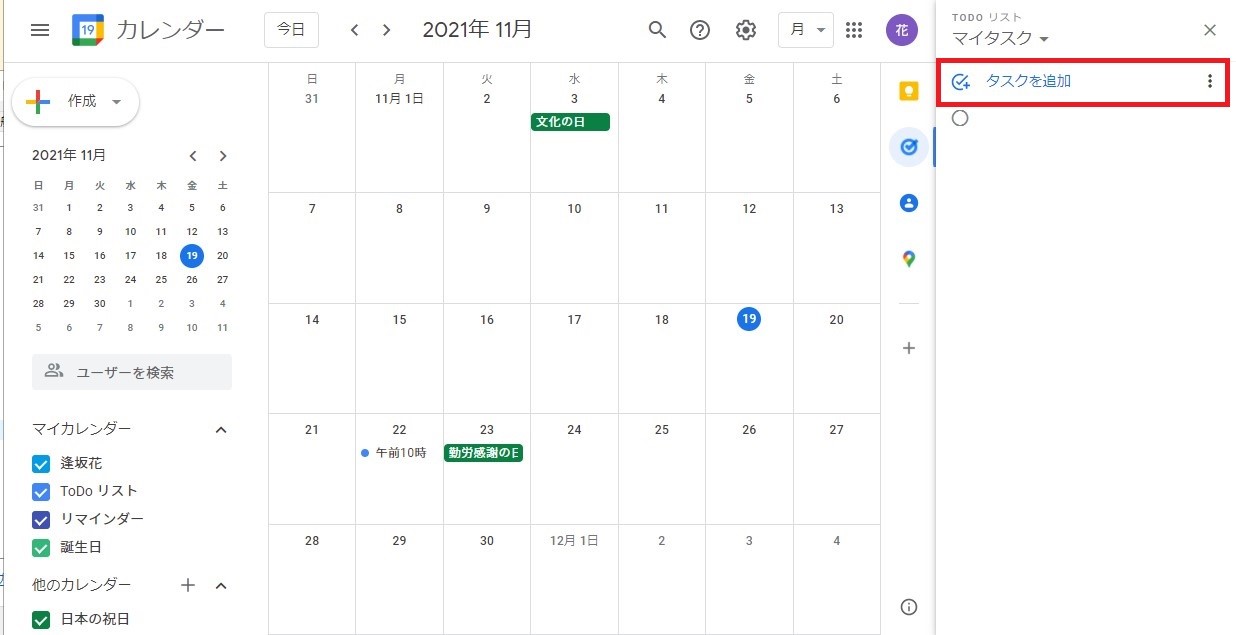
Googleカレンダーでは上記のような画面です。右側に表示されている「タスクを追加」をクリックします。間違ってタスクを追加してしまったときは、右側にある縦の3点リーダーをクリックすると削除項目が表示されます。
ほかにも、リストの切り替えや新しいリストの作成をしたい時もこちらの縦の3点リーダーから行います。
4. タスクの開始時間や繰り返しを設定
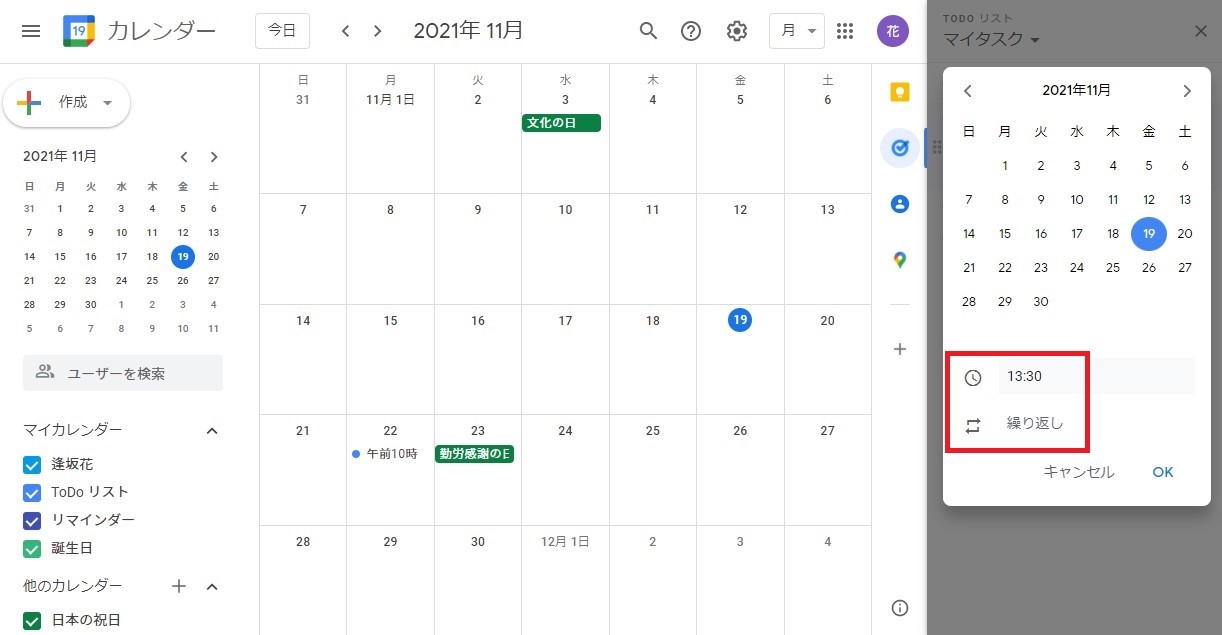
「タスクを追加」をクリックすると以下の内容が入力できるようになります。
- タスクの名前
- 詳細
- 日時
- 繰り返しの有無
タスクの名前以外は、入力しなくてもタスクの追加ができます。
注意!Googleカレンダーと共有したいなら日時設定をすること
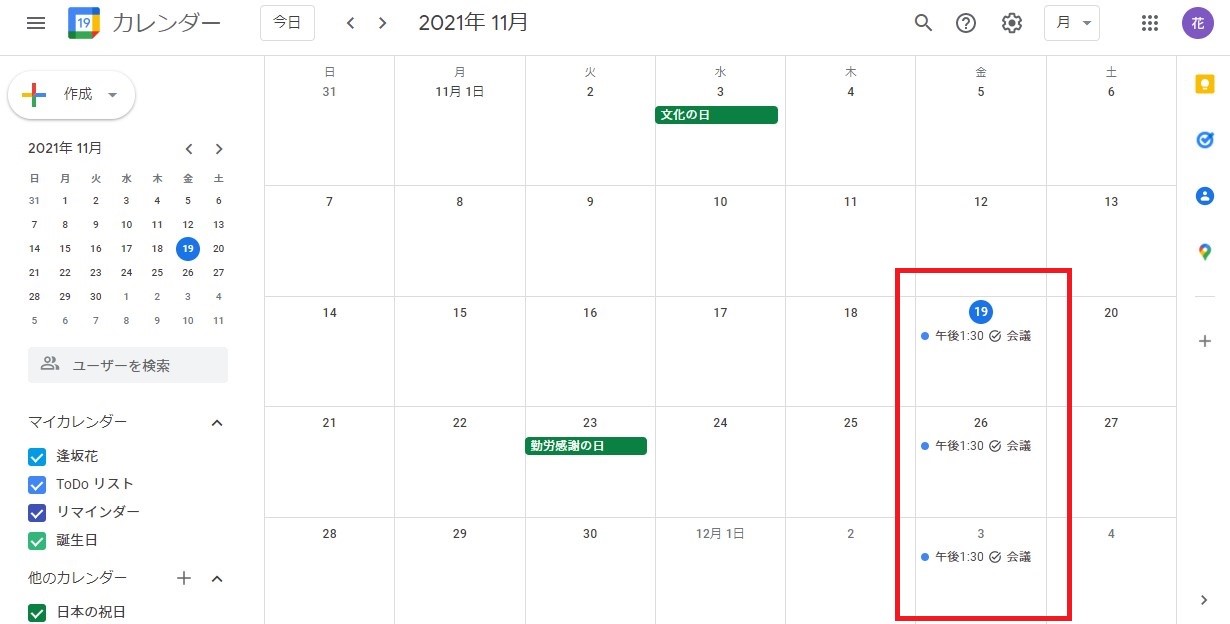
日時を入力しないとGoogleカレンダー上にタスクが記載されないので注意してください。Googleカレンダーの内にタスクを表示させたい時は、日時の設定を行いましょう。
タスクに日時設定すると、上記の画像のように自動的にGoogleカレンダーと連携して記載されます。「繰り返し設定」を行った場合、カレンダー上に繰り返しの予定として記入されます。
Googleカレンダーでタスクは拡大表示できる
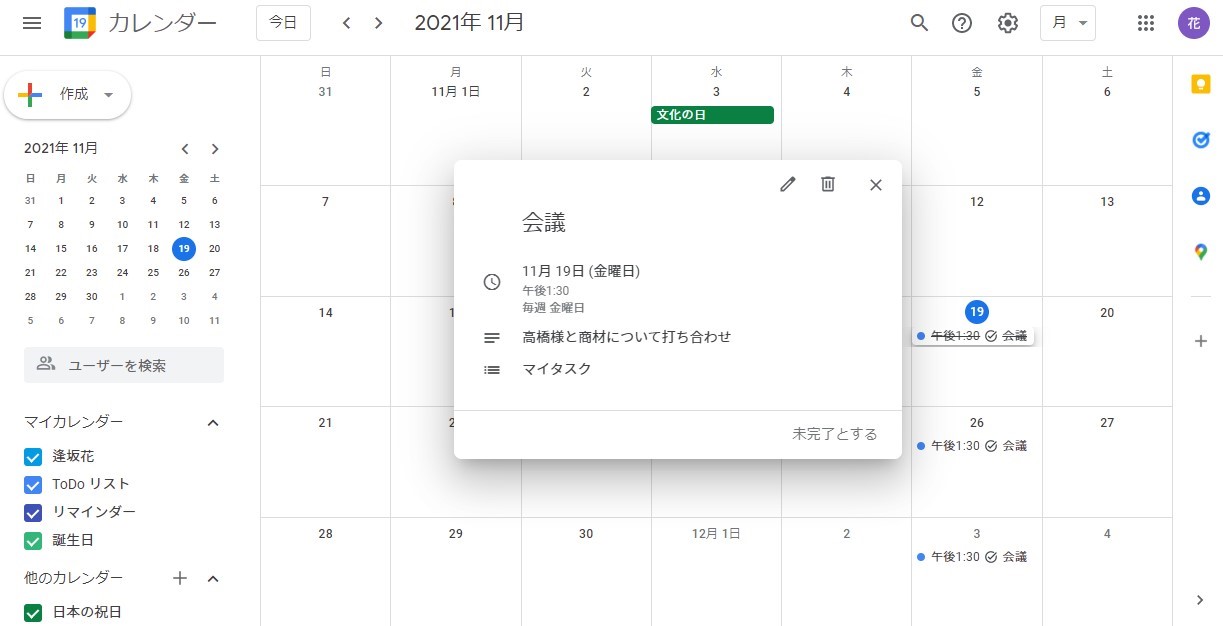
Googleカレンダーに記載されたタスクは、拡大して確認することもできます。拡大するやり方は簡単で、カレンダー上のタスクをクリックするだけです。上の画像は、すでにタスクが完了したものです。カレンダー上の該当のタスクには横線が入って消えていることが分かります。
5.サブタスクを立てる
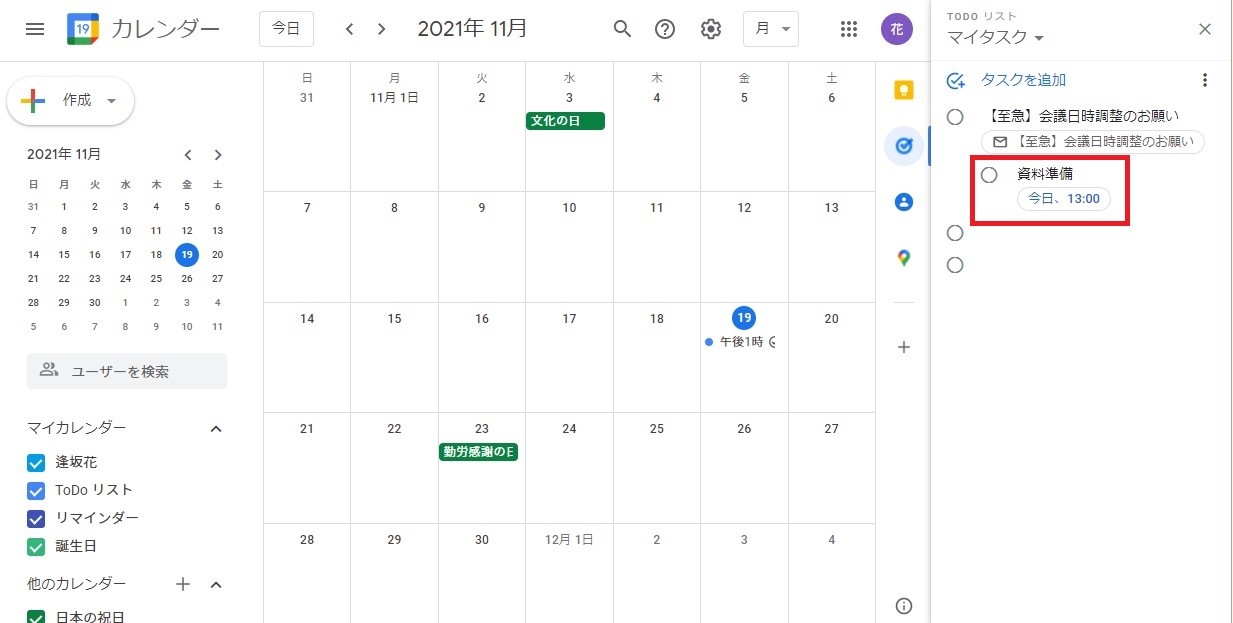
メインのタスクの中にサブのタスクを追加できます。例えば「会議」というメインタスクを作り「資料準備」というサブタスクを追加することが可能です。ただし、サブタスクの中にさらにサブタスクを立てることはできません。
6.タスク完了後はチェックを入れるだけ
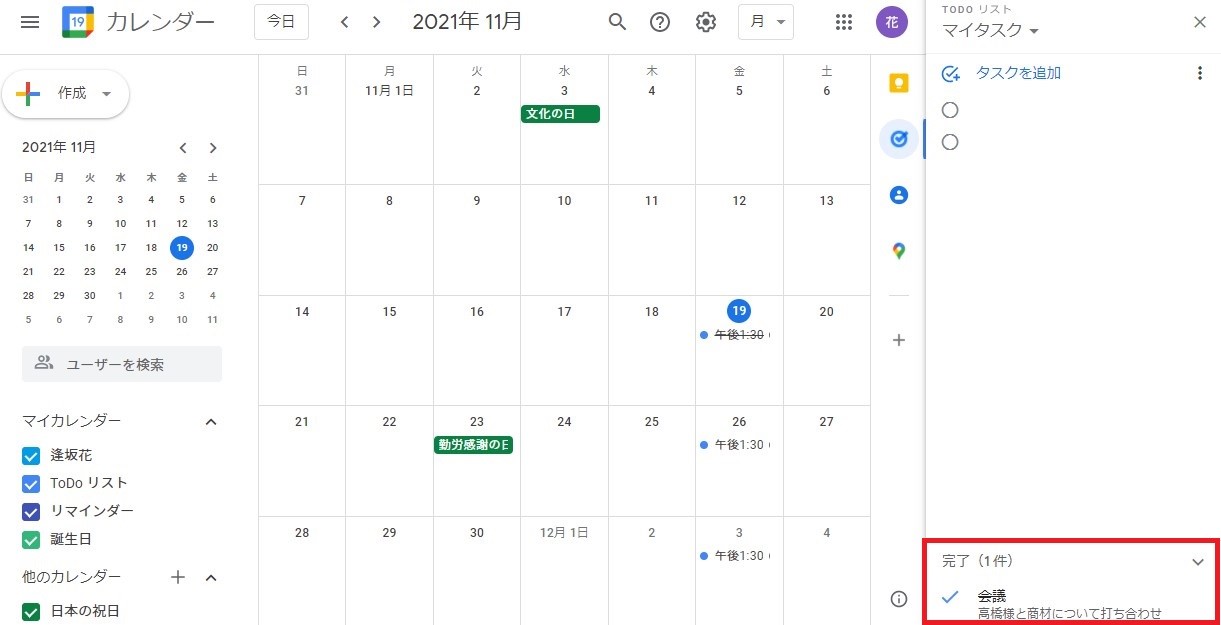
タスクを完了したら、左側にある〇をクリックします。すると「タスクを完了しました」と表示され、画面下の「完了」フォルダに入ります。右側にあるプルダウンボタンをクリックすると、上の画像のように完了したタスクが表示されます。
Gmailとの連携方法とは?
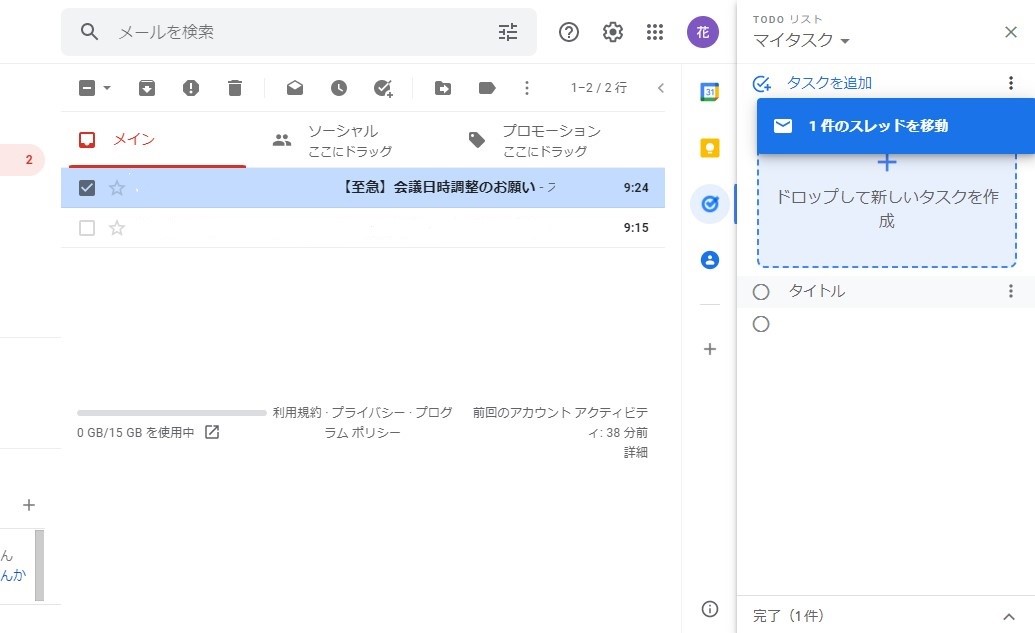
Google ToDoリストはGmailと連携してタスクを立てることができます。やり方は、Gmailを開いて該当のメールを選び、Google ToDoにドラッグ&ドロップするだけです。上の画像は、ドラッグ&ドロップをしている瞬間の画面です。
Gmailからドラッグ&ドロップで追加したタスクには、該当メールに飛ぶリンクが貼られています。Google ToDoリストから必要なメールもすぐチェックできるので便利です。
ただし、Gmailから追加したタスクには日時設定がされていません。Googleカレンダー上でも表示させたい場合は、日時設定をするようにしましょう。
スマホアプリでの利用方法とは?
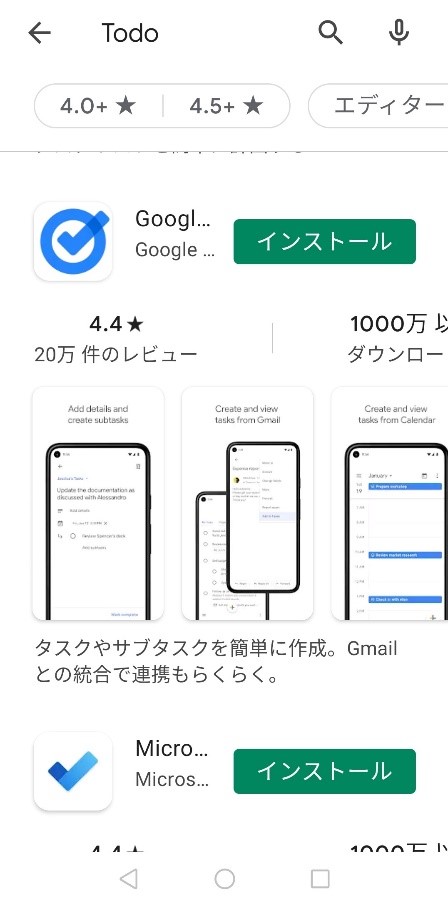
Google ToDoリストのアプリは、iPhoneやandroidでも入手可能です。ウィジェットもあるので、ホーム画面に置いておくとより利便性が高まります。スマホ版Google ToDoリストの使い方について画像を交えながら解説します。
アプリをダウンロード
まず、GooglePlayやApp Storeでアプリをダウンロードします。
アプリを起動すると自動的に連携される
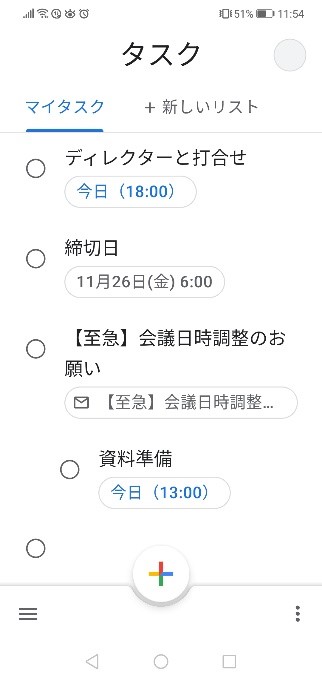
すでにアカウントを持っていて、パソコンなどほかのデバイスでタスクを追加していた場合、上の画像のように表示されます。先ほど追加したタスクやサブタスク、Gmailから入力したタスクもすべて反映されていて、ちゃんと機能していることが確認できます。
画面中央下部の「+」ボタンからタスク追加
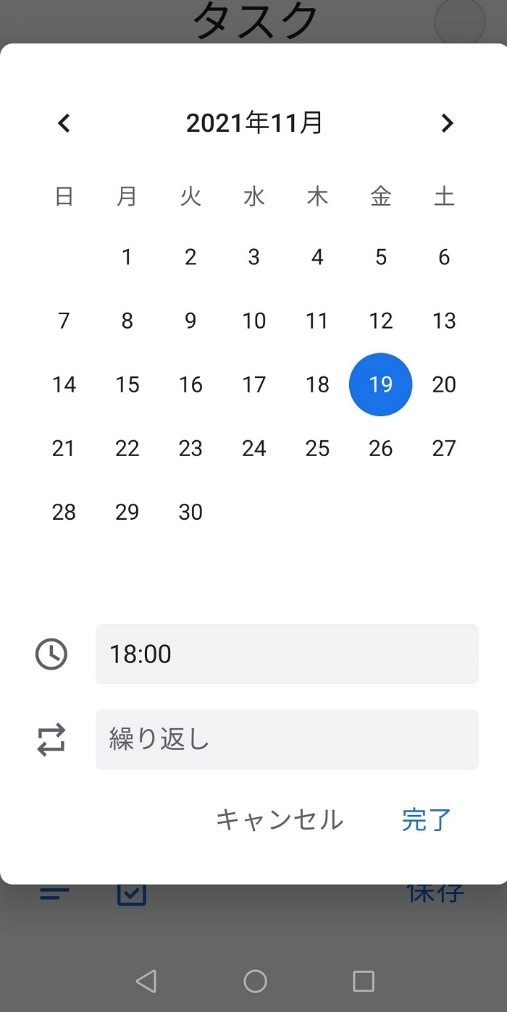
アプリの画面中央下にある「+」ボタンからタスクが追加できます。タイトルを入力して、カレンダーのアイコンをタップすると日時の設定が可能です。
初回は左下のハンバーガーボタンからリストを作成
初めて利用する場合は、左下の「三」のように描かれているハンバーガーボタンをタップします。「新しいリストを作成」と表示されるので、タップしてリストを作成します。
リスト作成後、新しいタスクを追加したい場合は、前述したとおり画面下部の「+」ボタンをタップして追加します。
ほかのタスク管理ツールとGoogle ToDoリストとの違い
Google ToDoリスト以外のタスク管理ツールとして「Microsoft To Do」や「Stock」が知られています。
「Microsoft To Do」は、Microsoft社のタスク管理ツールです。シンプルで使いやすくMicrosoftアカウントと同期可能です。ただし、Google ToDoリストはGmailのアドレス宛にリマインドをしてくれる機能がありますが、Microsoft To DoはhotmailやOutlook.jpなどのMicrosoftアカウントのメールアドレス宛に通知します。
「Stock」は同僚とタスクの情報が共有できるツールです。ただし、Google ToDoリストは無料ですが、Stockは登録から30日間のみ無料で以降は1人あたり300~400円ほどかかります。
Gmailユーザーでコスパのいい無料ツールを使いたい方はGoogle ToDoリストがおすすめです。
結論
タスク管理に便利なGoogle ToDoリストは業務の効率化につながるツールです。同僚とタスクの共有ができないというデメリットはあります。しかしながら、以下の条件に合う方は望ましいツールかと考えられます。
- 短期&中期的なタスクが多い
- GoogleカレンダーやGmailを利用している
- パソコンやスマホでToDoリストを同期したい
- 同僚とタスクの共有をしなくても問題ない
なお、タスカルでは多忙な経営者のためにオンラインアシスタントサービスを提供しております。
- タスクの管理
- スケジュールの整理
- 重要なタスクの失念を防止
などといった業務も対応可能です。タスカルの利用は月額2.5万円からであり、業務量も月10時間程度でのスモールスタートも可能です。業務量の増大に伴ってタスク管理が負担となっている経営者の方はツールの活用だけでなく、タスカルのオンラインアシスタントサービスの活用も検討してください。
GoogleToDoリストのまとめ
| 概要 | パソコンやスマホで使えるタスク管理ツール |
| 価格 | 無料 |
| できること | ToDoリスト作成、通知設定、繰り返し設定、Gmail・Googleカレンダーとの連携 |
| できないこと | 同僚とタスク共有、タスク終了日設定、完了済みタスクの検索 |
| 他のタスク管理ツールとの違い | GoogleカレンダーやGmailと連携しやすい |