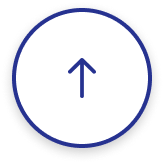事務を中心にオフィスワークをする上で使用が欠かせなExcel。データ入力から資料作成まで、Excelが活躍する場面はさまざまあります。
Excelは使いこなせるようになるほどその便利さを実感できるツールです。しかし、使いこなすための活用術を知らないと必要以上に手間や時間がかかるもの。そのため、Excel作業が面倒、苦痛に感じてしまっている人もいるのではないでしょうか。
この記事では、Excel作業の手間や時間をもっと減らしたい方に向けて、作業効率の上がるExcel時短術を紹介ならびに解説していきます。
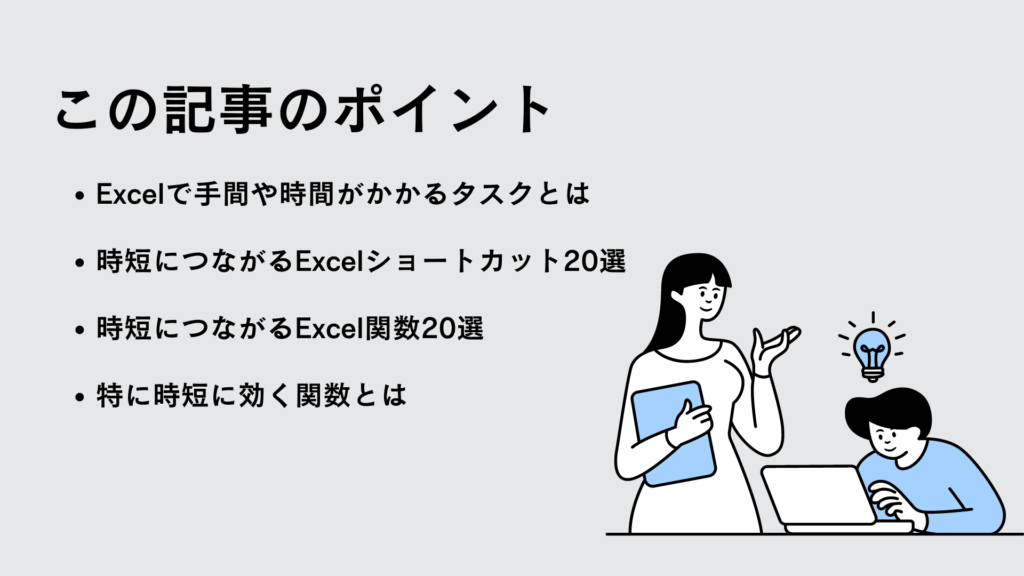
Excelで手間や時間がかかるタスクの特徴
では、具体的にどんなときにExcel作業で手間や時間がかかってしまうのでしょうか。代表的な例を挙げると主に下記の2点が挙げられます。
・入力するデータが多い
根本的なところですが、入力するデータが多いほど必然的に手間や時間がかかります。特に、同じような内容をいちいち入力することは面倒なものですし、入力ミスも起こりやすくなるものです。
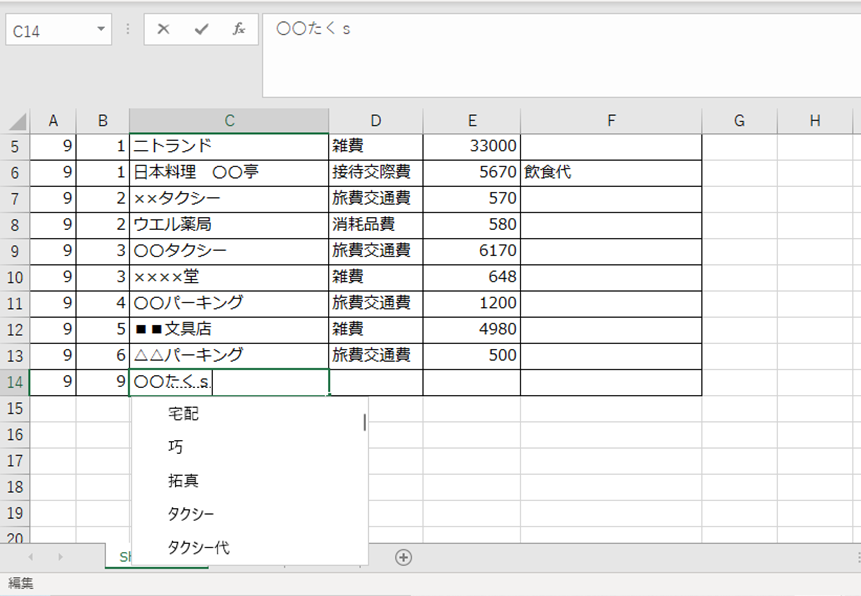
・データ加工する必要がある
顧客情報や売上情報など、入力したデータを活用するのにいちいち手作業でやっては膨大な時間がかかります。さらには手作業では、複雑な加工を期待できないといえます。
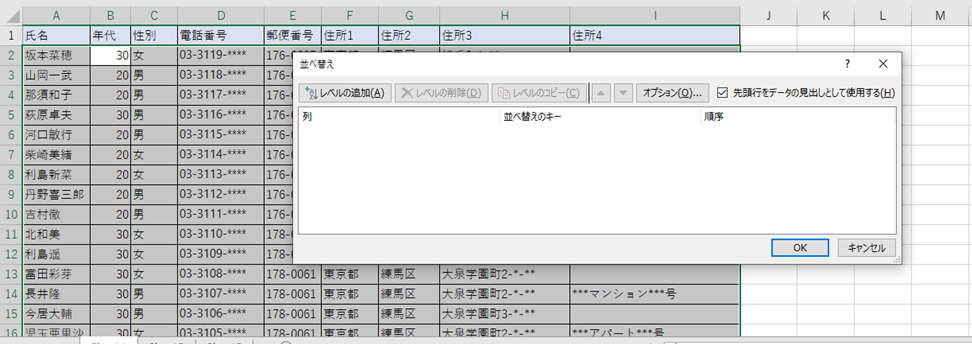
時短に直結!Excelショートカット20選
ここからは、具体的なExcel時短術の紹介ならびに解説を行っていきます。どれも簡単ながらも今日から使えるワザですので、しっかりマスターするようにしてください。
・ショートカットとは
「近道」と訳される単語ですが、パソコン作業においては特定のキー操作でコンピュータに指示を出すことをいいます。ショートカットは2つや3つのキーを組み合わせたもの、あるいはキーボード上部にあるファンクションキーを押すだけというもので、とても簡単なものです。
・ショートカットを使うメリット
ショートカットを使うことで、入力作業が減る、マウスを持っての作業が減るなど、目に見えて時短につながります。つまり、ショートカットを使いこなすほどExcel作業が大幅に効率アップするというわけです。ショートカットを覚えるとセルを選択→右クリック→指示という作業が劇的に減ります。
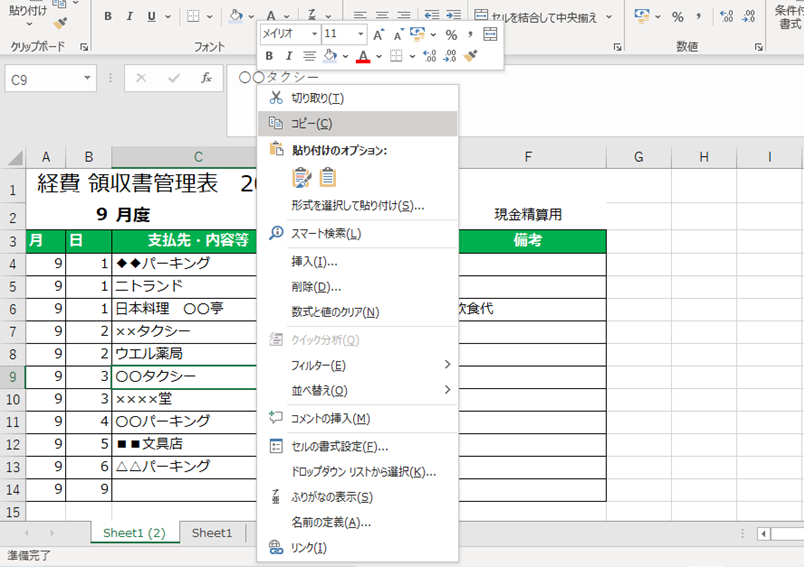
・よく使うショートカット
では、どんなショートカットがあるのでしょうか。まず、その数だけでいうとExcelで使えるショートカットは200以上もあるといわれています。ここではそのうち、基本的な20種類を厳選して紹介します。
| 操作内容 | ショートカットキー | 特徴 |
|---|---|---|
| コピー | Ctrl + C コントロールを押しながらC(Copyの頭文字)を押す | ・選択した情報をコピー ・ペーストとセットで使う |
| 切り取り | Ctrl + X コントロールを押しながらX(はさみをイメージ)を押す | ・選択した情報を切り取り ・ペーストとセットで使う |
| 貼り付け(ペースト) | Ctrl+V コントロールを押しながらVを押す | ・コピーまたは切り取りした情報を貼り付ける |
| すべて選択 | Ctrl+A コントロールを押しながらA(Allの頭文字)を押す | ・すべてのセルを選択 ・カーソルをどこに置いても有効 |
| 行を選択 | Shift+Space シフトを押しながらスペースを押す | ・行全体を選択 |
| 列を選択 | Ctrl +Space コントロールを押しながらスペースを押す | ・列全体を選択 |
| 元に戻す | Ctrl+Z コントロールを押しながらZを押す | ・直前の操作を取り消す ・押すごとに操作をさかのぼる |
| やり直し | Ctrl+Y コントロールを押しながらYを押す | ・直前の操作を繰り返す |
| セルの書式設定 | Ctrl+1 コントロールを押しながら1を押す | ・「セルの書式設定」 ダイアログ ボックスを表示 ・テンキーの1は使えない |
| オートSUM | Shift + Alt + = シフトを押しながらオルト、イコールを押す | ・セル範囲の合計を計算 |
| 日付を挿入 | Ctrl + ; コントロールを押しながらセミコロンを押す | ・今日の日付を挿入 |
| 下のセルに移動する | Enterを押す | ・Shift+Enterで上のセルに移動 |
| 右のセルに移動する | Tabを押す | ・Shift+Tabで左のセルに移動 |
| 左のシートに移動する | Ctrl +PgUp コントロールを押しながら PgUp (↑ページアップ)を押す | ・Ctrl + PgDnで右のシートに移動 |
| 検索 | Ctrl + F | ・「検索と置換」のダイアログボックスの検索タブを表示 |
| 置換 | Ctrl + H | ・「検索と置換」のダイアログボックスの置換タブを表示 |
| 印刷 | Ctrl+P コントロールを押しながらP(Printの頭文字)を押す | ・印刷プレビュー画面を表示する |
| 保存 | Ctrl+S コントロールを押しながらS(Saveの頭文字)を押す | ・作業中のファイルを上書き保存する |
| 名前をつけて保存 | F12 | ・新規ファイルに名前をつけて保存する ・作業中ファイルでも別の名前をつけて保存ができる |
| 終了 | Alt+F4 オルトを押しながらF4を押す | ・Excelを終了させる |
いっぺんに覚えようとせず、使えそうなものからマスターしていくといいでしょう。使いながらマスターしていくのが最短ゴールです。また、メモした付せんをパソコン横に貼っておくのもひとつの手です。
ちなみに、操作がわからないときに使うヘルプも、F1キーを押せばヘルプ画面がすぐに出てきます。ショートカットに関するヒントも記載されているので、利用してみてください。

時短に直結!Excel関数20選
続いては関数です。Excelを活用するためには関数は避けて通れません。関数とは何か、関数を使うメリットがわかると、関数を使ってみたくなるはずです。
・関数とは
目的に合わせて計算するために用意された計算式のことです。その目的とは多岐にわたりますが、たとえば、売上データがあったとします。「合計を求めたい」「平均値を出したい」「最大値、最小値を知りたい」といった場合、関数の挿入ボタンを押して目的に合った関数を選択、計算する範囲を指定するだけで自動で瞬時にその答えを得ることができます。
あるいは、テストの得点リストから「80点以上なら合格」というように条件を設定してデータを抽出するようなことも可能です。 その他、文字数を数える、ふりがなをふるといったことも関数で簡単に行うことができます。
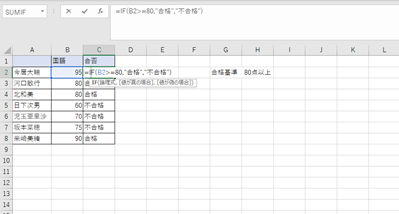
・関数を使うメリット
関数を使うことでデータを自在かつスピーディーに加工することができます。入力データの数が多いほど時短効果は大きくなります。そのうえ、入力ミスが起きないことも大きなメリットといえます。
・よく使う関数
では、どんな関数があるのか見てみましょう。関数は480以上あるといわれていますが、専門性の高い関数も存在しており、実際にはその一部しか使わないものです。ここでは基本的な20種類を厳選して紹介します。関数のなかには、古いExcelのバージョンでは対応していない場合があります。
| 関数名 | 関数のはたらき |
|---|---|
| SUM | 数値を合計する |
| AVERAGE | 数値の平均値を求める |
| MAX | 最大値を求める |
| MIN | 最小値を求める |
| PRODUCT | 掛け算をする |
| QUOTIENT | 割り算をする |
| ROUND | 四捨五入する |
| ROUNDUP | 指定した桁に切り上げる |
| IF | 指定した条件に合わせて値を変える |
| SUMIF | 条件に一致するデータを合計する |
| COUNTIF | 条件に一致するデータを数える |
| VLOOKUP | 条件に一致したデータを指定範囲から取り出す |
| RANK.EQ | 指定した数値の順位を求める |
| LEN | 文字数を求める |
| PHONETIC | ふりがなを取り出す |
| TRIM | 文字列の不要なスペースをすべて削除する |
| UPPER | 文字列の英字をすべて大文字に変換する |
| LOWER | 文字列の英字をすべて小文字に変換する |
| TODAY | 今日の日付を表示する |
| NUMBERSTRING | 数値を漢字に変換する |
特に時短に効く関数
関数を簡単に紹介をしましたが、特に時短に効くのが以下の関数です。
・合計を求める SUM関数/SUMIF関数
SUM関数は、Excelの関数の中でも基本中の基本です。数値の合計を求める関数で、計算機感覚で日常的に多く使われます。合計を求めたい数値を指定する際、連続するセルならドラッグするか、離れたセルは個別に選択して指定することができます。なお、空白や文字は無視されます。
SUM関数を応用したものが、IF関数を組み合わせたSUMIF関数です。条件に一致するデータを合計するもので、「支払い項目ごとに合計を出したい」「店舗別、支店別に売り上げを出したい」などといったように活用できます。
下図はSUMIF関数を使って表から接待交際費の合計を出すところです。SUMIF関数を選択すると、引数を設定する画面が出てきます。範囲はD列を選択し、検索条件は求めたい接待交際費と入力。合計範囲を金額データのあるF列を選択すると瞬時に合計金額が表示されます。

・自動入力を利用する PHONETIC関数/UPPER関数/LOWER関数
関数が便利なのは、計算だけでなく入力面でも時短につながります。単純な入力作業を繰り返しているとミスも起こりやすくなりがちですから、関数を上手に利用したいものです。 その代表がPHONETIC関数です。顧客氏名にふりがなを付けるなど、漢字にふりながをつけることができます。この仕組みは、ひらがなを漢字に変換してデータを入力する際に記憶していたかな情報を表示するというものです。
下図の場合、氏名のふりがなを挿入したいセル上でPHONETIC関数を選択し、かなにしたい漢字データを選択するだけでふりがながふられます。1つ変換したらあとはドラッグして関数をコピーすれば、簡単に全リストにふりがなをふることができます。
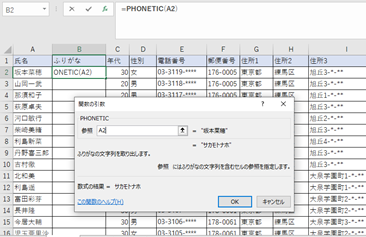
リスト内のアルファベットを大文字または小文字に統一したいとき、いちいち手打ちする手間をなくしてくれるのがUPPER関数やLOWER関数です。PHONETIC関数と同様に、関数を使って1つ変換したらあとはドラッグして関数をコピーすると時短できます。
▼関連記事
ExcelのIF関数とは?基本から応用まで、便利な使い方を徹底解説
マクロと関数の違いは?
Excelの関数1つずつは理解できたが、それでも手間がかかると思う方も多いでしょう。マクロ(VBA)を使えば、ワンクリックでさまざまな関数処理が自動化できます。マクロの基礎編は下記の記事をご参照ください。
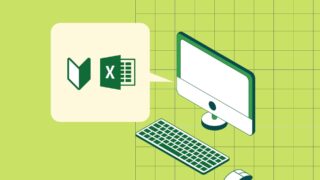
忙しい経営者はExcel作業のアシスタント移行を
Excel時短術を身に付けてはみたものの、「Excel作業をする時間そのものが惜しい」。そんな多忙な経営者の方は、Excel作業のアシスタント移行をおすすめします。
オンラインアシスタントのサービスは国内で40以上ありますが、対応業務や料金プランがかなり似通っています。細かく比較検討するための資料をご用意しましたので、社内用にぜひ使ってみてください。