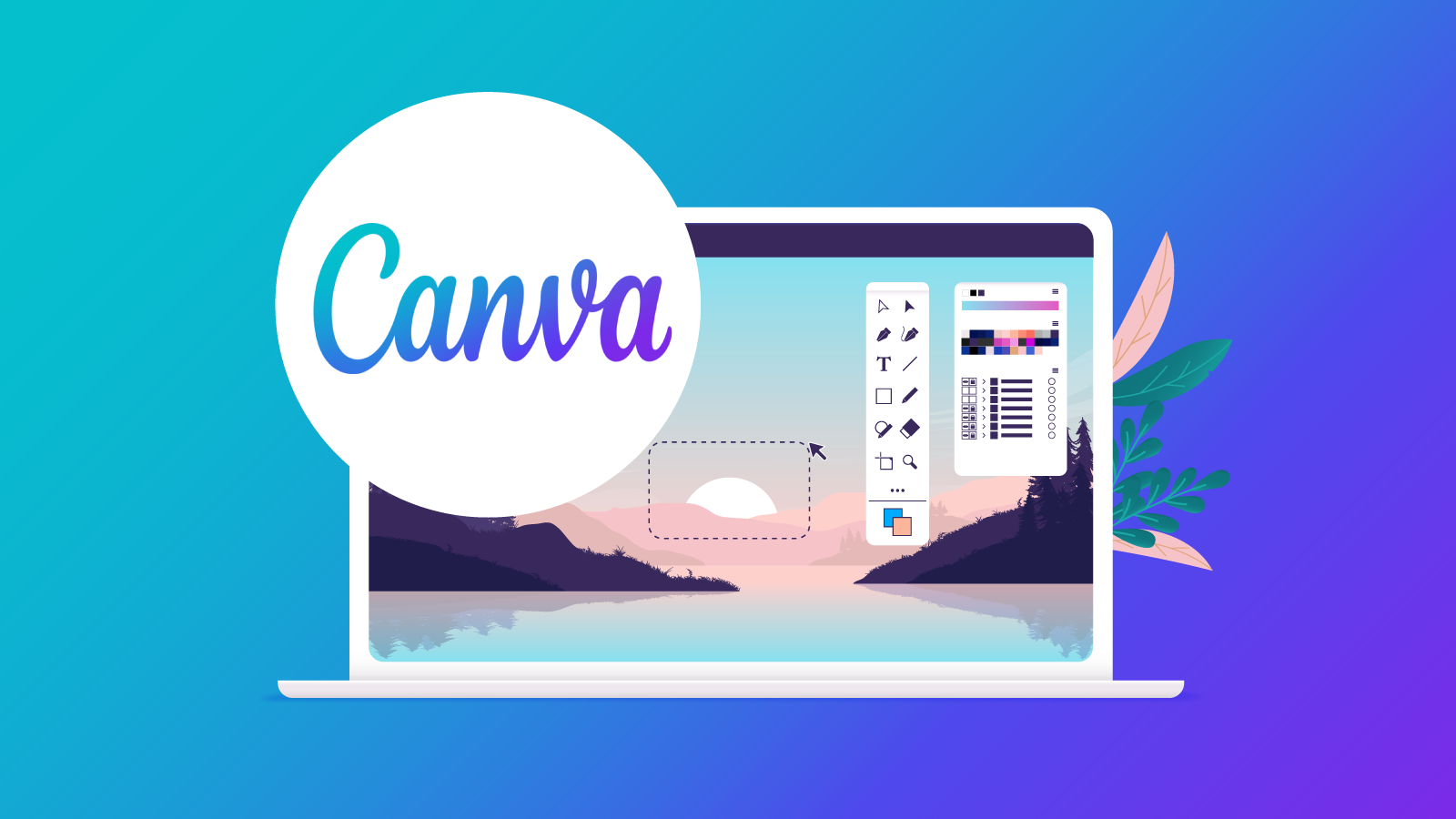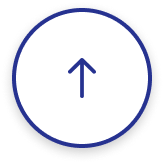Webデザインというと、以前はデザイナーが専用ソフトを使って行っており、画像編集を一般の人が行うのはハードルが高いのが現実でした。
しかし無料デザインツールCanvaを使うと、初心者でも簡単にSNS画像やサービス紹介資料などが作成できるようになりました。この記事ではCanvaの使い方を解説します。Canvaを使って高クオリティのクリエイティブを作成し、ビジネスを加速させましょう。
Canvaとは?主な使い方
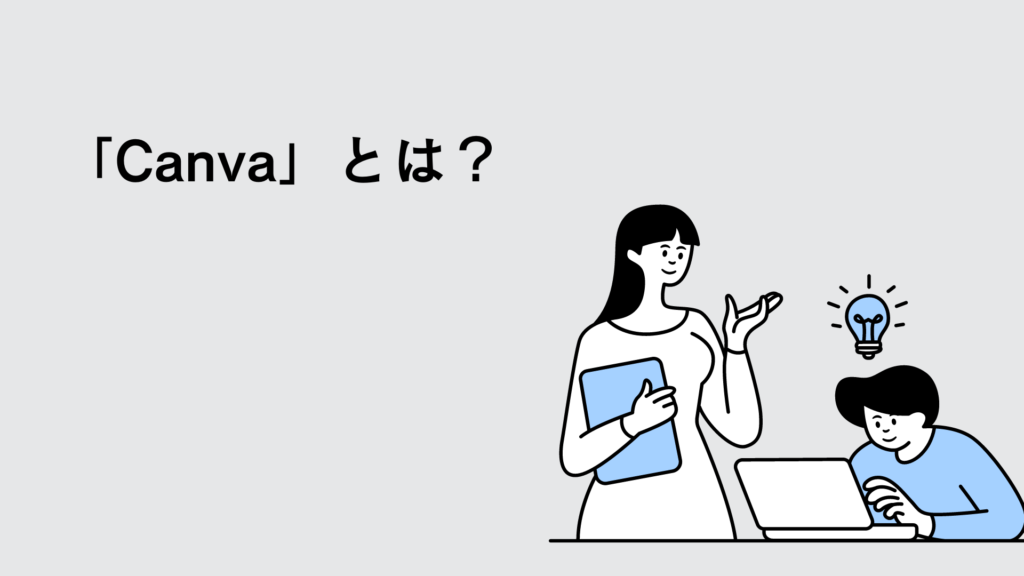
Canvaは直感的な操作性とテンプレート・素材が豊富に用意されている便利なデザインツールです。
Canvaを使えば、画像編集の経験が浅い人でもテンプレートと素材を組み合わせるだけで手軽にプロが作ったような画像を作成できます。
登録方法
公式サイトから登録を行います。Canvaは無料プランも充実しており、使用し始めた当初は無料で使ってみるのがよいでしょう。
早速登録してみるのですが、まずはトップページ右上にある 「登録」をクリックしてください。

アカウント登録はApple、Google、Facebookのアカウントを利用することもできます。もちろんメールアドレスでも登録可能です。どれで登録しても違いはないので自分の好みで選べば良いと思います。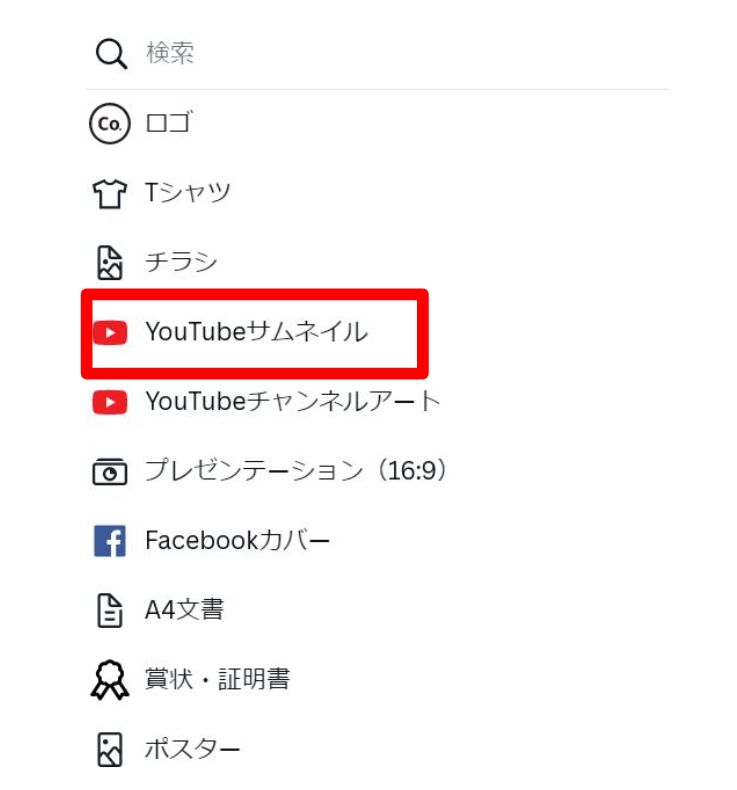 メールアドレスで登録する場合はコードの入力があります。
メールアドレスで登録する場合はコードの入力があります。
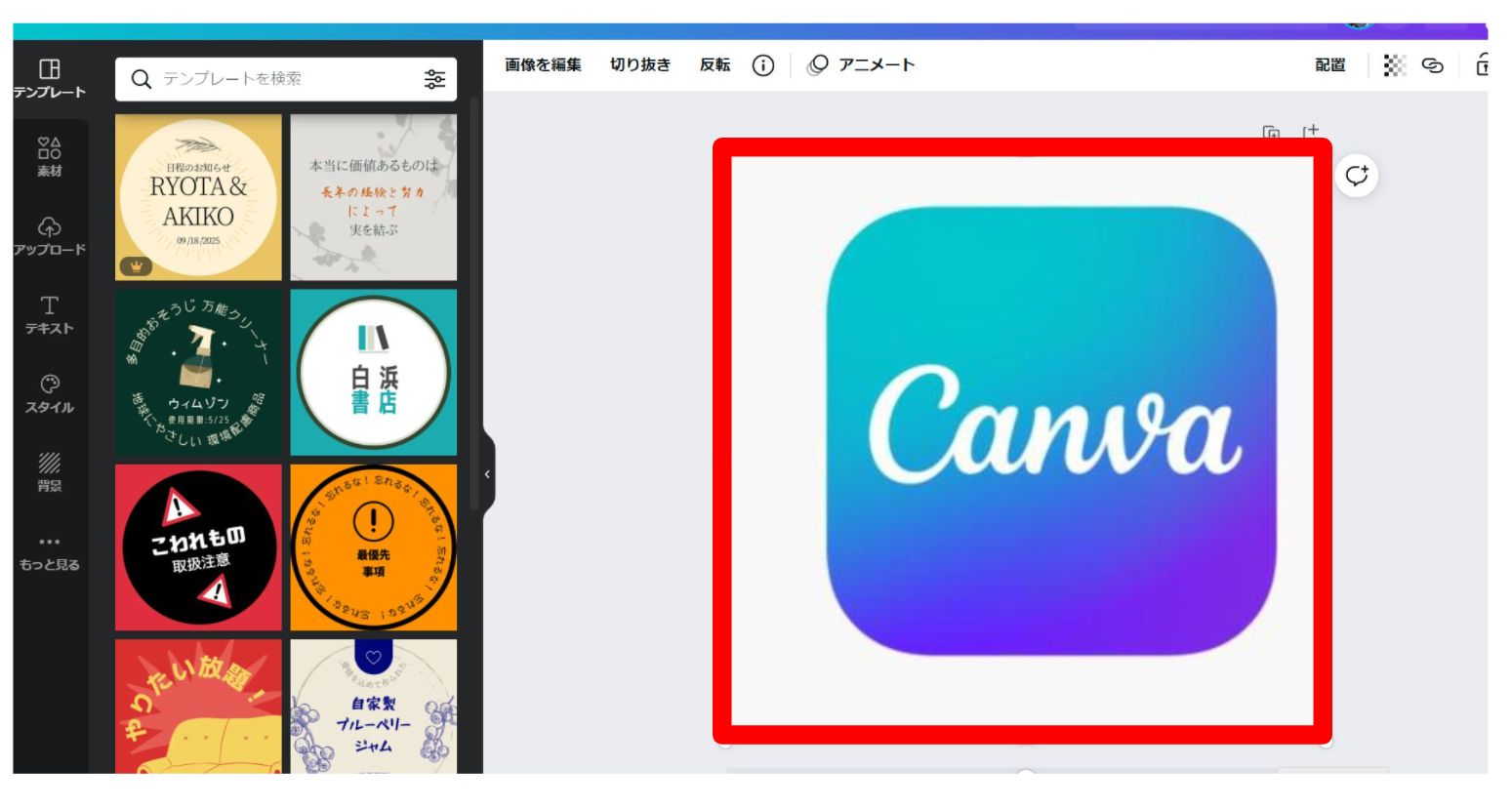
全ての登録が完了するとダッシュボードに移動します。早速、画像編集を始めることができます。
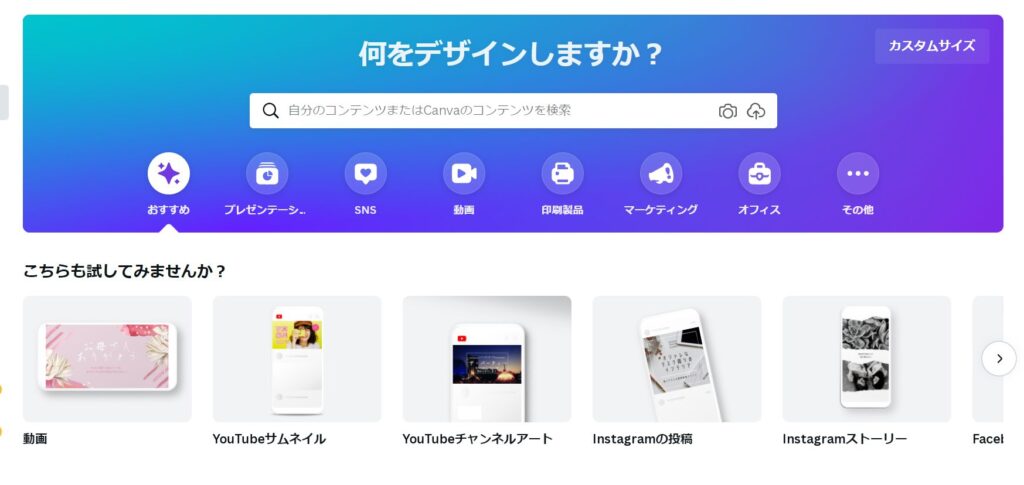
デザイン選択
Canvaは登録すればすぐに使い始められます。使い方もシンプルなので画面の指示に従い、直感的に操作することで画像編集ができます。
まずは画面右上にある「デザイン作成」をクリックしましょう。
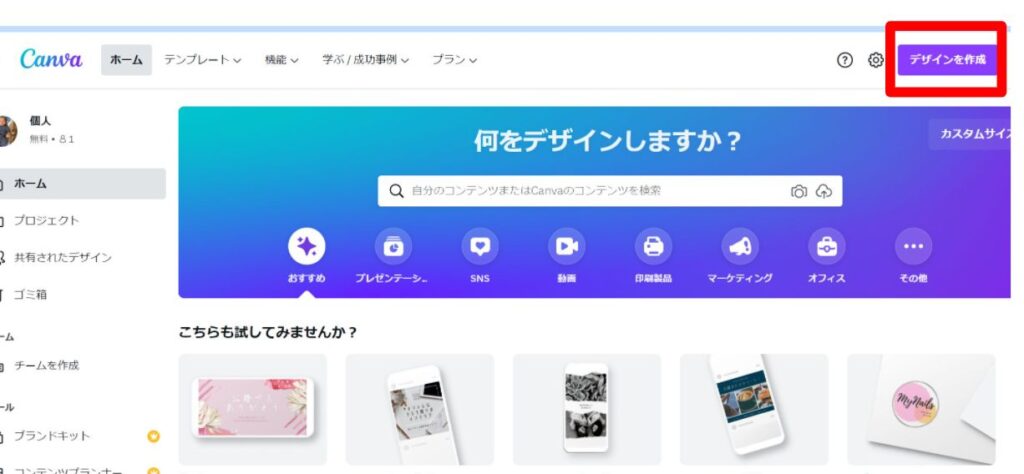
画像編集だけでなく、SNS用の投稿やブログ用の画像など様々な用途に合わせてデザインを作成できます。ここではYouTubeのサムネイル作成を例として説明します。
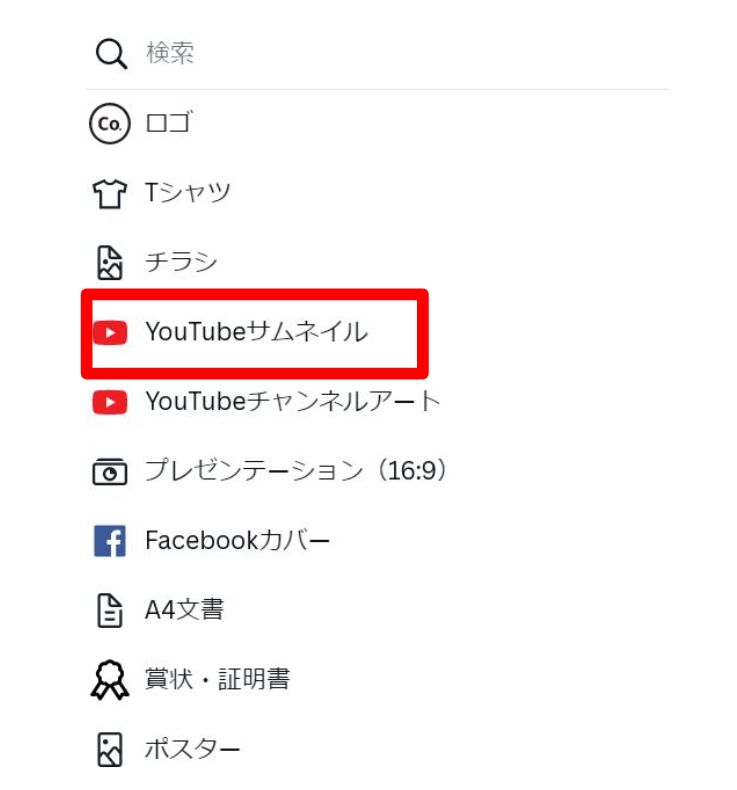
これが編集画面です。画像編集の際はここが作業スペースとなります。
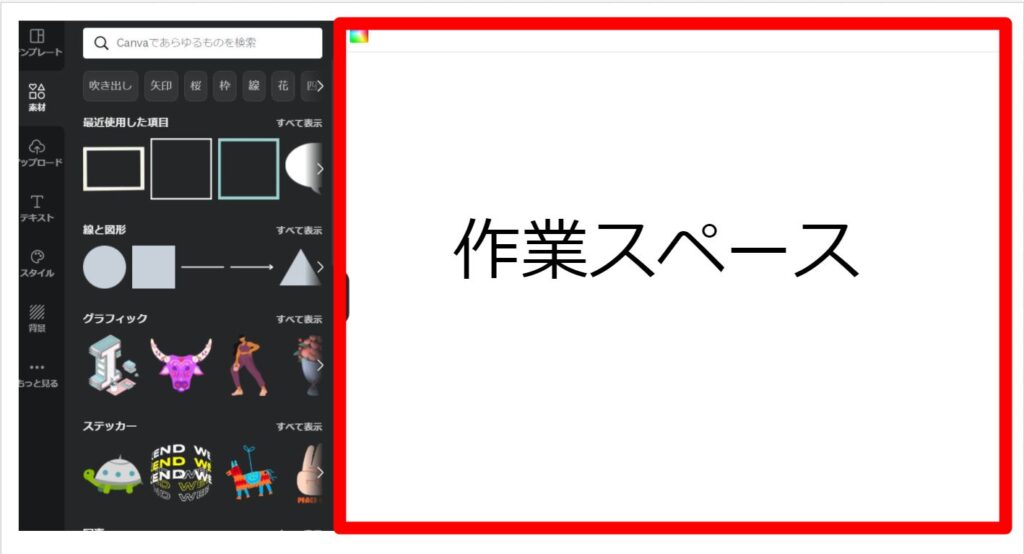
テンプレート選択
デザインの作成にあたっては全て自分で作ってもよいですが、テンプレートを利用しましょう。上手に画像編集を行うためには、テンプレートを活用するのがポイントです。その際も難しい手順が必要なわけではなく、自分の気に入ったものをまずは選択してみましょう。そのうえで好みのデザインに作り変えていきます。
左側のサイドバーにテンプレートがあります。気に入ったものを選択して下さい。

テンプレートを選ぶと作業スペース上にコピーされます。ここから実際に画像編集を行います。

素材の選択
画像編集では素材の活用も欠かせません。素材にはさまざまなものがあり、シンプルな図形や数字から凝ったデザインのキャラクターまで用意されています。Canvaでは画像用の素材をマウス操作だけで簡単に使えるのです。
左側のサイドバーから好みの素材を選択して下さい。
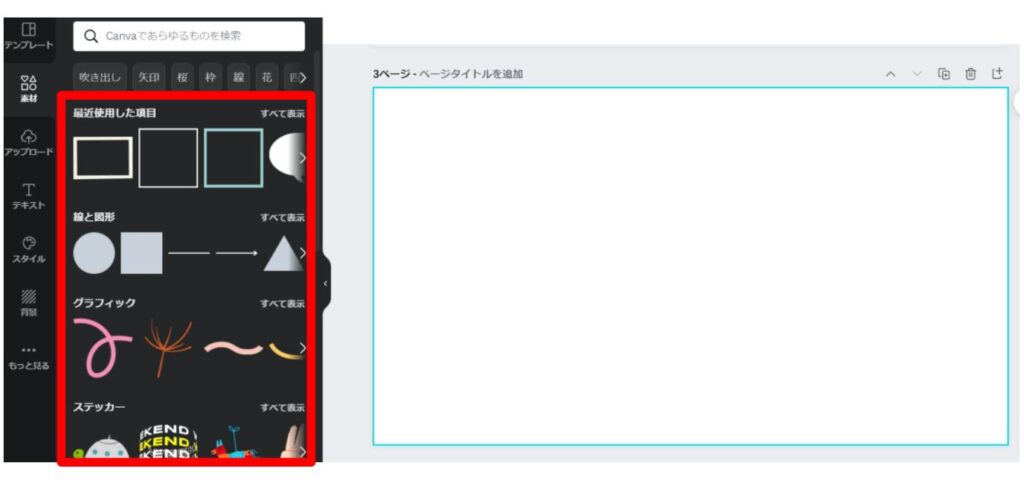 選択すると作業スペースに素材が移動して編集できます。
選択すると作業スペースに素材が移動して編集できます。
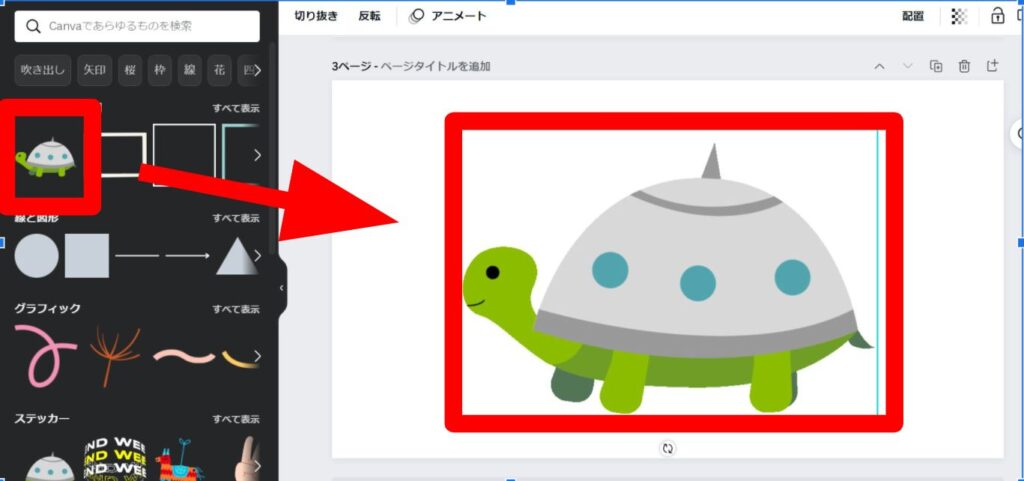
テキストの編集方法
テキストも様々な本当の中から選びます。 選び方は左側のサイドバーから自分の好みのものをクリックして選択します。様々なデザインがありますのできっと好みのものが見つかるはずです。
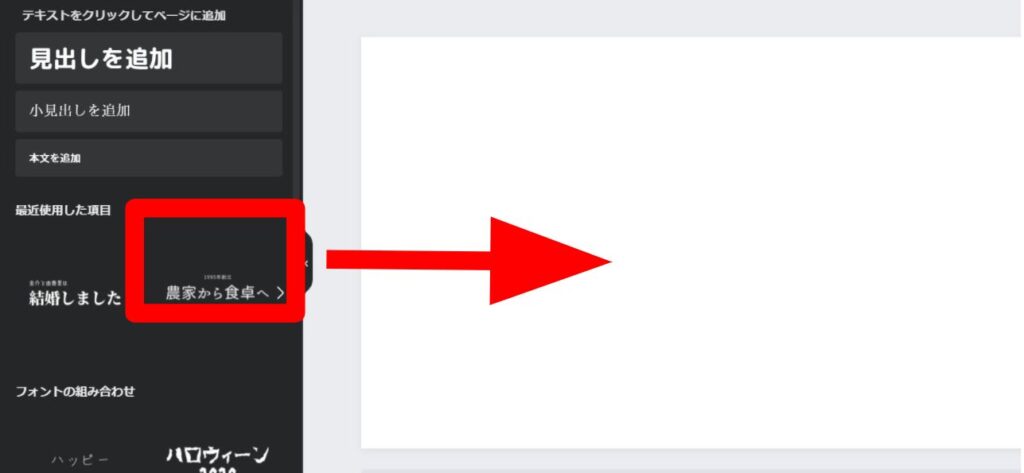
テキストボックスを選択すると文字を編集できます。
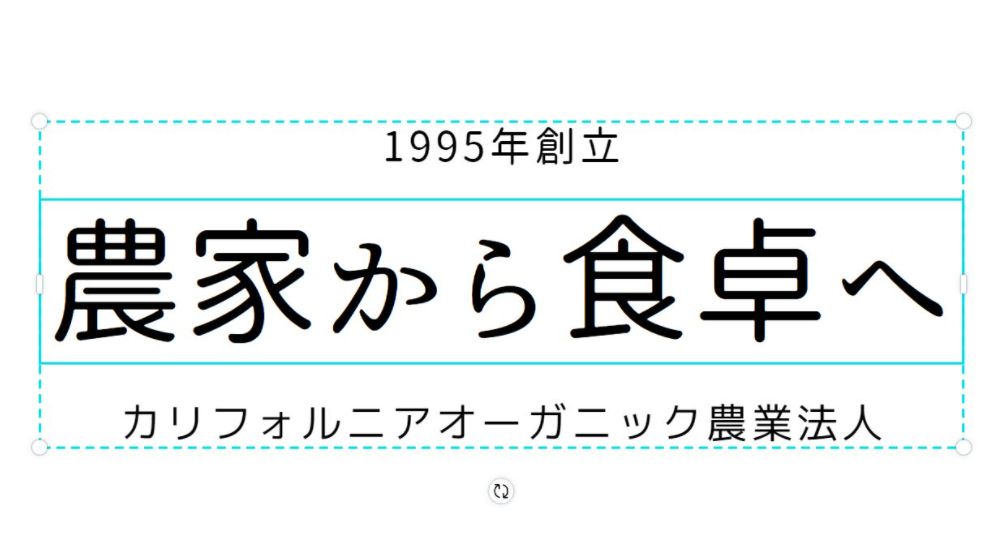
写真の編集方法
ここではパソコンから画像を取り込んで編集するやり方を説明します。
まずは写真を編集するというボタンを選択します。
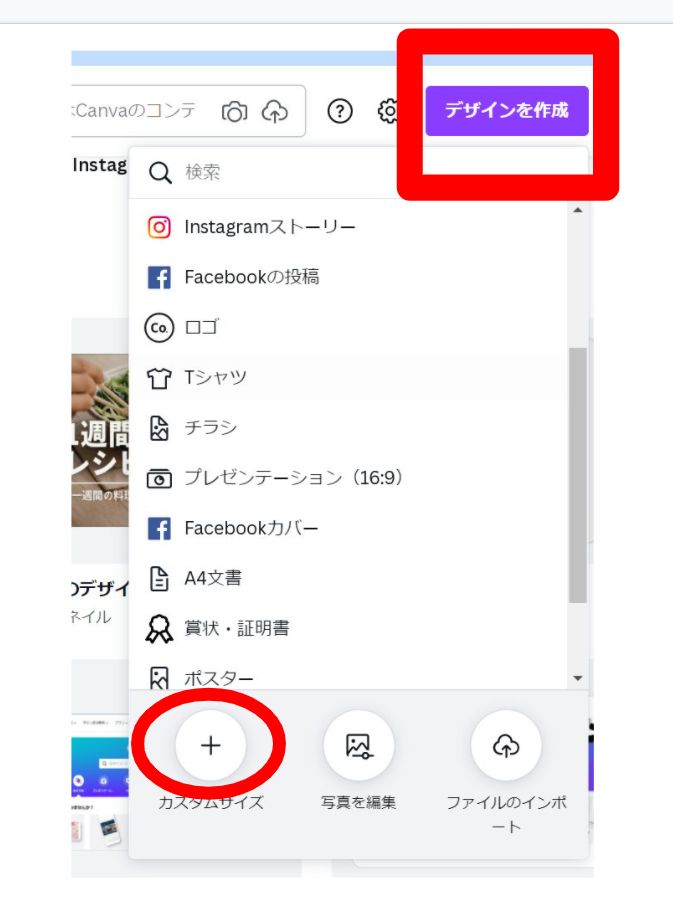
実際に編集したい画像を決めます。

その後、編集画面に移るので編集作業を行えます。
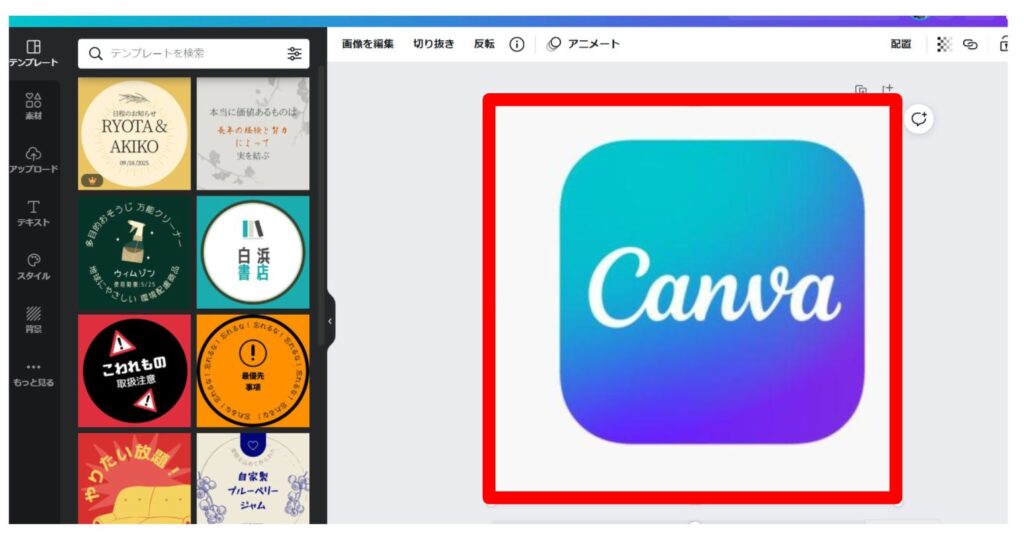
共有の仕方
Canvaの特徴に共有機能があります。 メンバー間でファイルを共有してチームとして作業を進めることができます。以下で共有のやり方を説明します。
最初に共有ボタンを押してください。
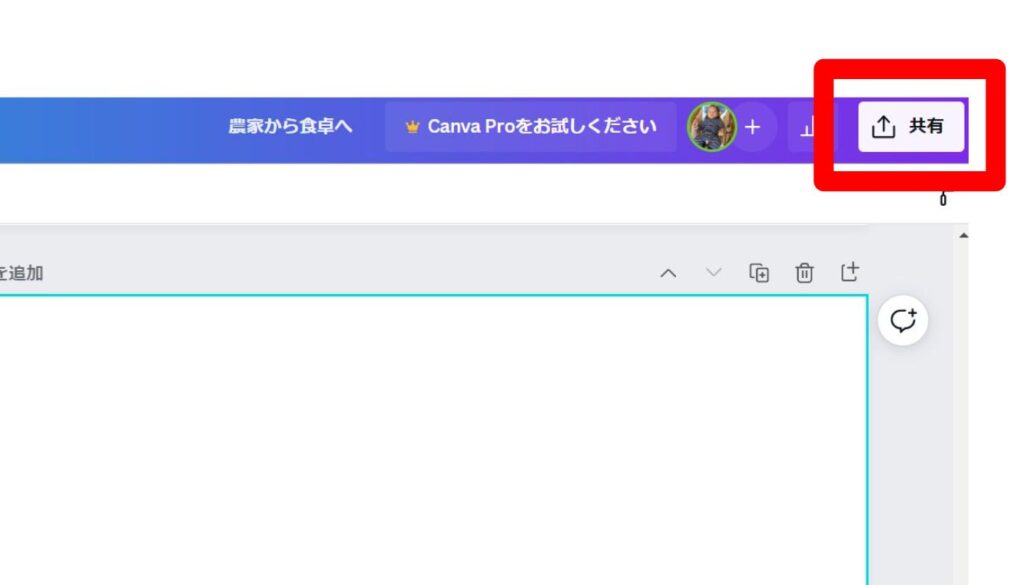
次に共有の条件を設定しましょう。相手方に編集権限まで付与するのか、閲覧権限の付与とするのかを選択します。
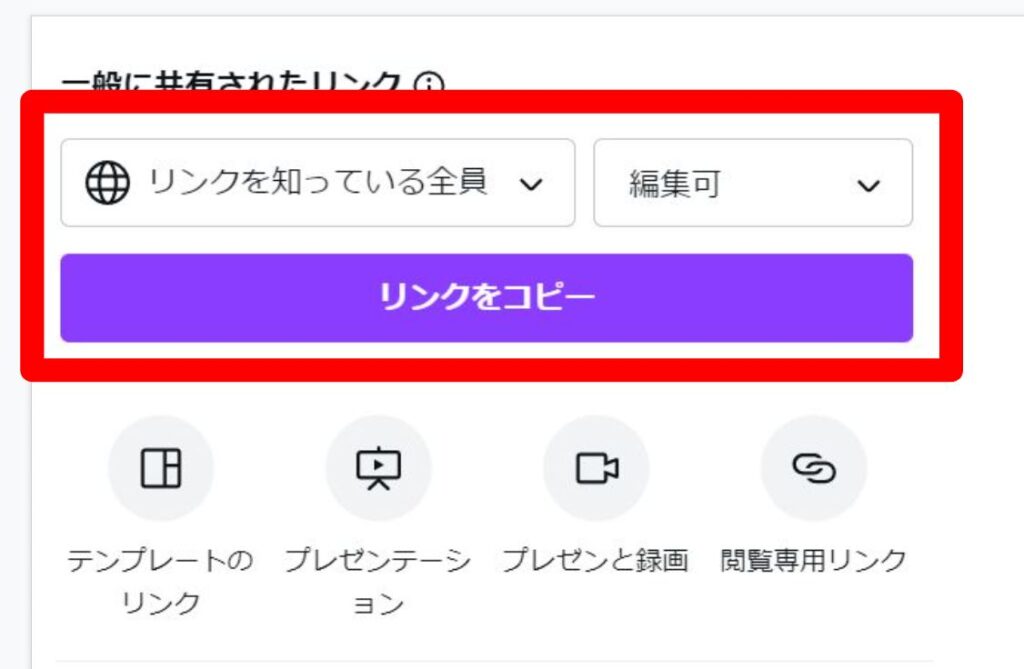
ダウンロード
画像編集が終われば自分のパソコンにデータをダウンロードできます。ダウンロードも簡単な設定で行えます。
画面上でダウンロードボタンを押します。
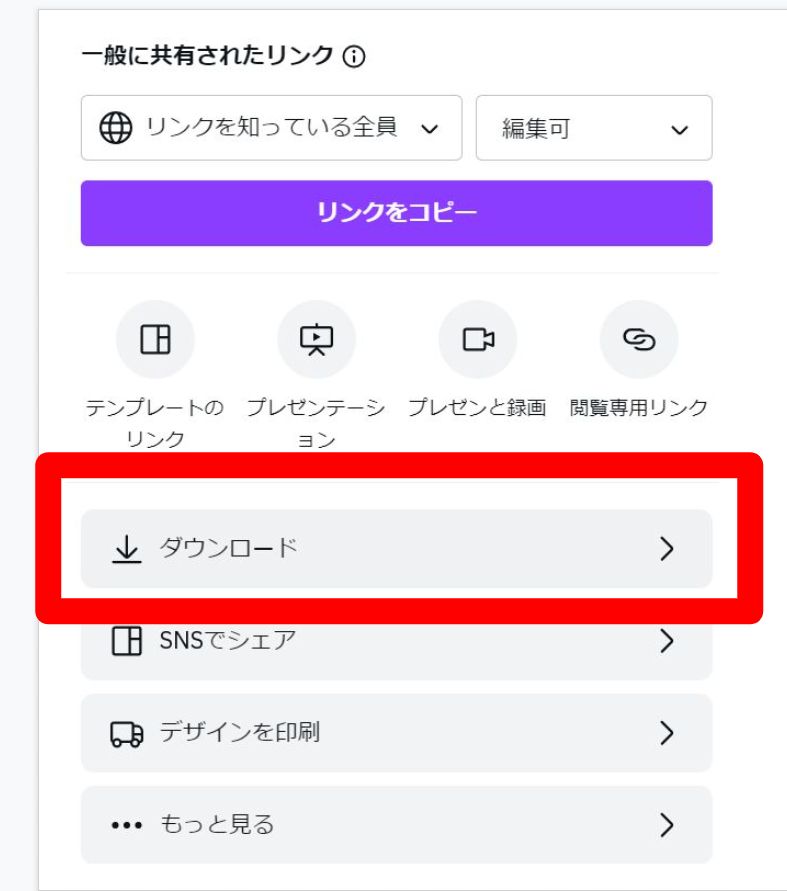
ファイルの保存形式を選択した上でパソコンにダウンロードします。
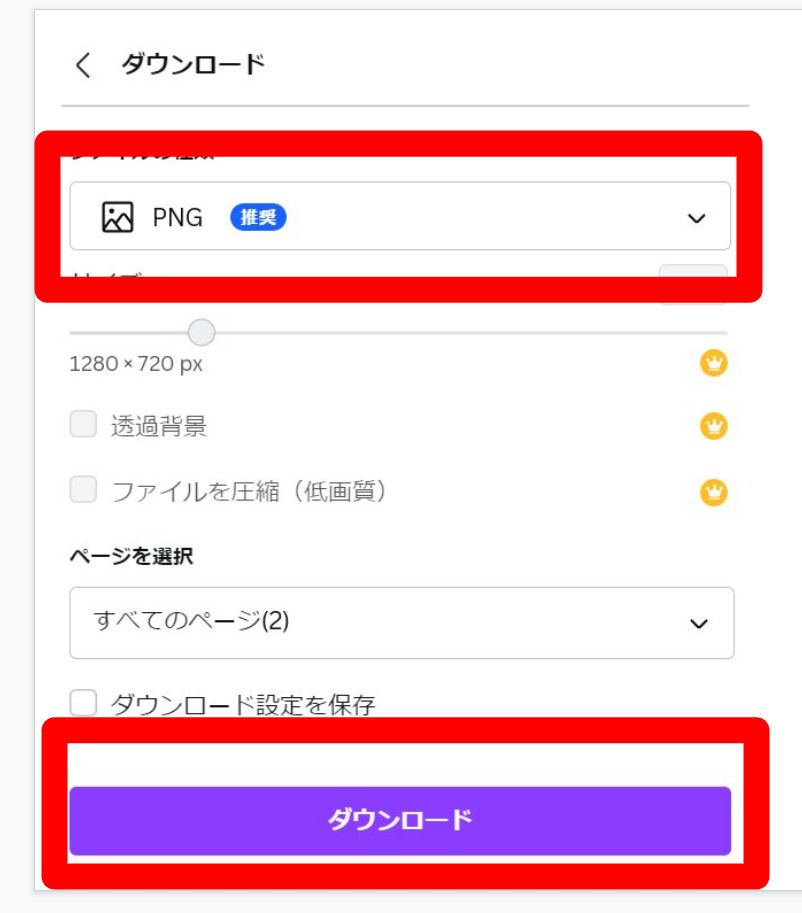
Canvaで作成可能なクリエイティブ例
Canvaを使うと、チラシを作って自社の集客に利用したり、説得力のあるプレゼン資料を自作したり、これまで外注していたクリエイティブ制作も自分で行えます。
しかも、Canva内のテンプレートや素材はプロ級の出来栄えです。ぜひCanvaを使い倒してプロ顔負けの作品を自作しましょう。
ブログ記事の挿入画像・バナーの作成
自分のブログにおしゃれな画像をいれたいとか、人目を引くバナーを作りたいというのは多くの人が思うところです。Canvaを使えば自分の思うとおりに画像編集を行えます。ここではブログ用の画像とバナーの作り方を説明します。
デザインの作成をクリックし、カスタムを選択します。
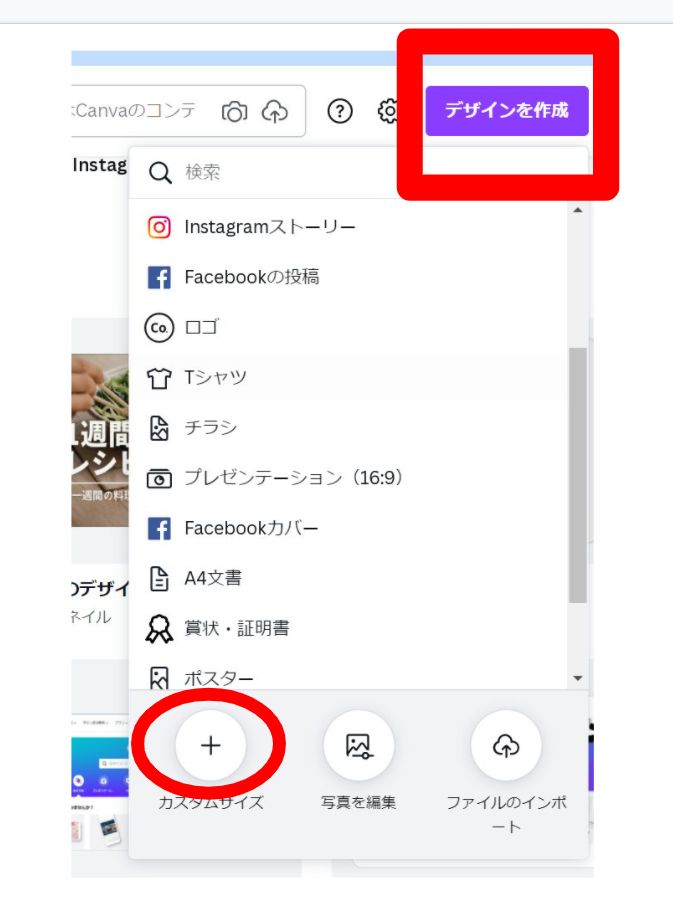
サイズは幅300×高さ250を選択して下さい。ブログ用の画像でもバナーでも平均的なサイズです。まずはこのサイズの画像編集になれるのがよいでしょう。

左のサイドバーの下部にテンプレートが出るので好みのものを選んで下さい。

テンプレートを選ぶと編集画面に移るので実際に作業を行えます。

SNS投稿画像の作成
ここではInstagramの投稿を取り上げてSNS 投稿画像の作成方法を解説します。最初はInstagramの投稿というボタンをクリックして下さい。
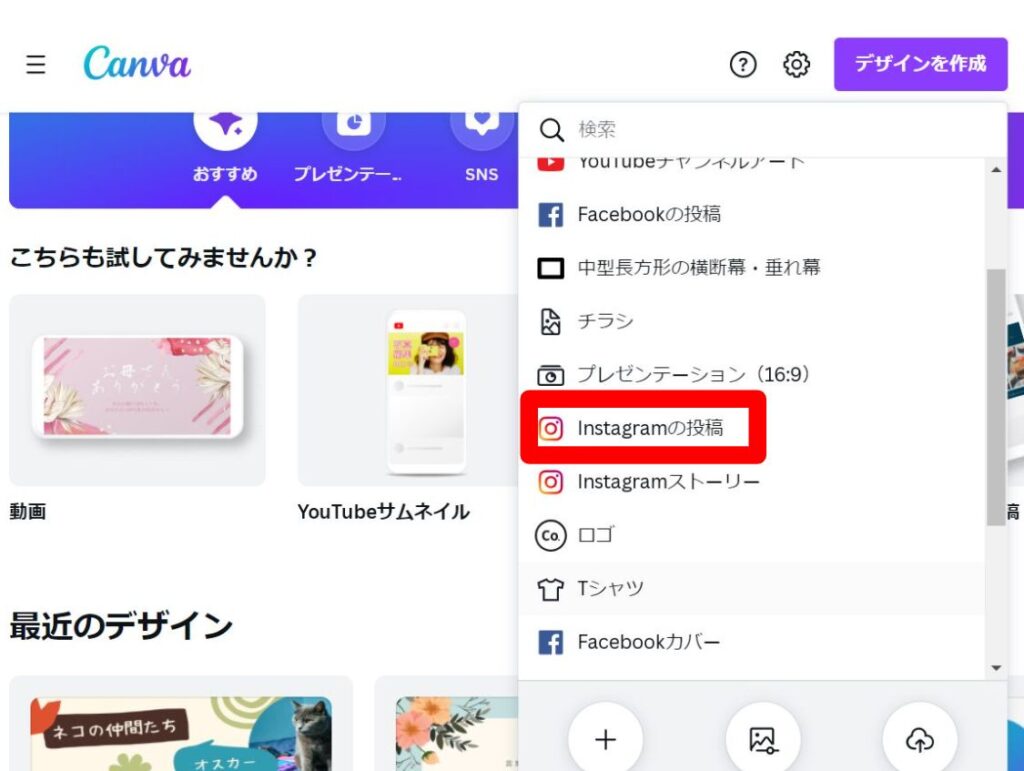
デザイン作成画面が表示されます。左側から テンプレートを選びます。有料のものもあるので注意して下さい。
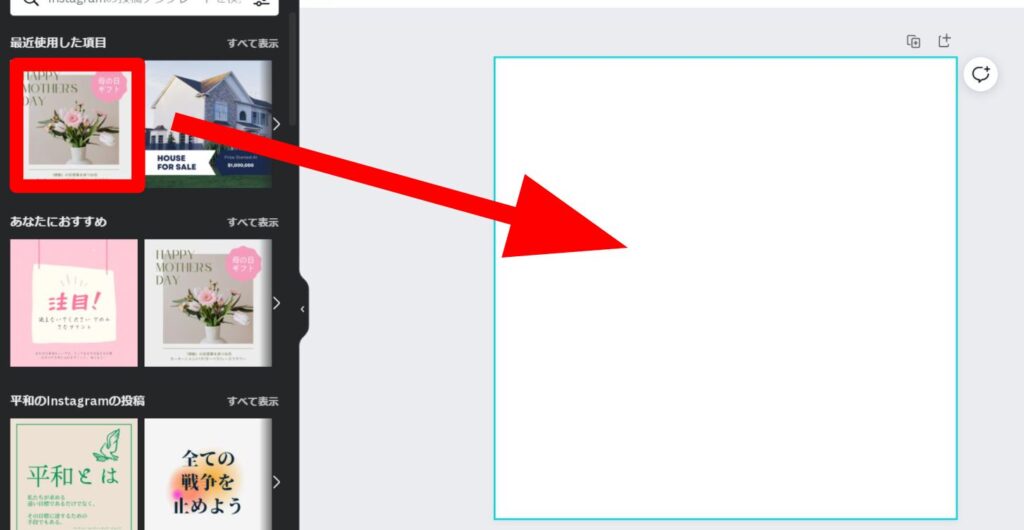
テンプレートを選択すると編集画面で実際に編集できるようになります。好みの素材や文字を使って自分好みに仕上げてみましょう。
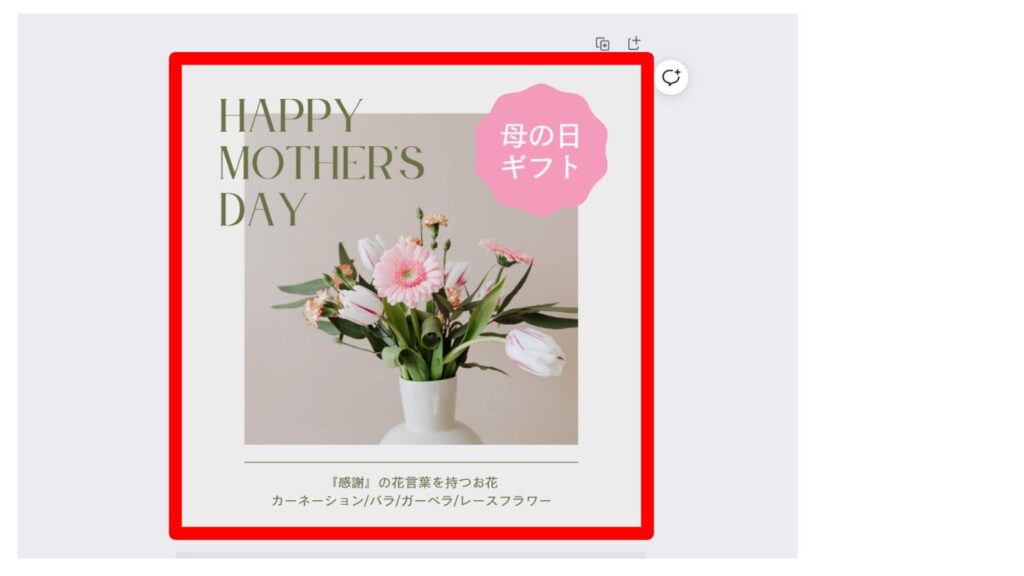
編集が完成した後にはダウンロードできます。共有もできるので必要な作業を考慮して適切に選んで下さい。
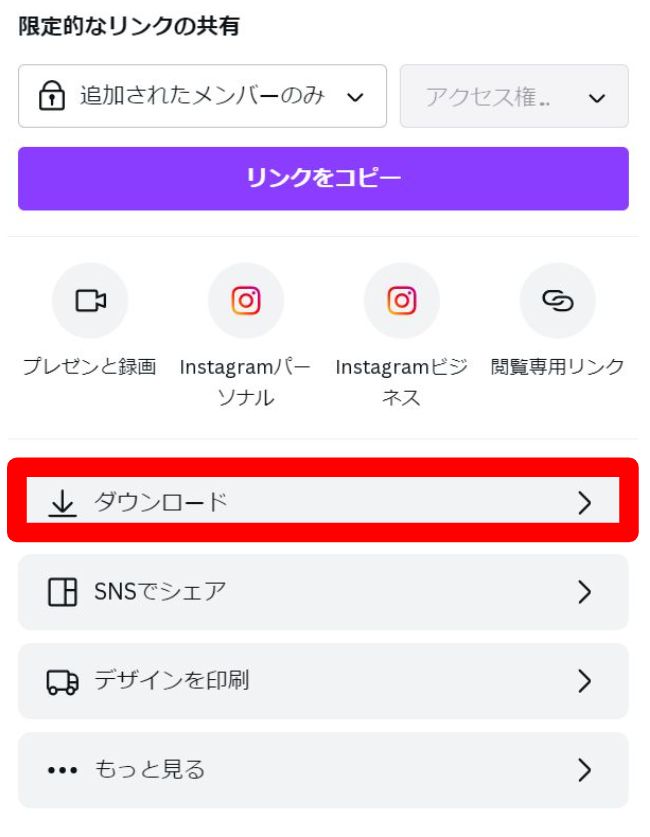
サービス紹介資料の作成
営業関係でサービス紹介資料を作成する機会は多いです。そのときゼロから資料を自作すると時間がかかってしまいます。そこで活用したいのがCanvaです。Canvaにはプレゼンテーション用のテンプレートが豊富にあり、イメージにぴったりなものが見つかるはずです。
ここでは作成方法を説明します。デザインの作成ボタンからプレゼンテーションを選びます。
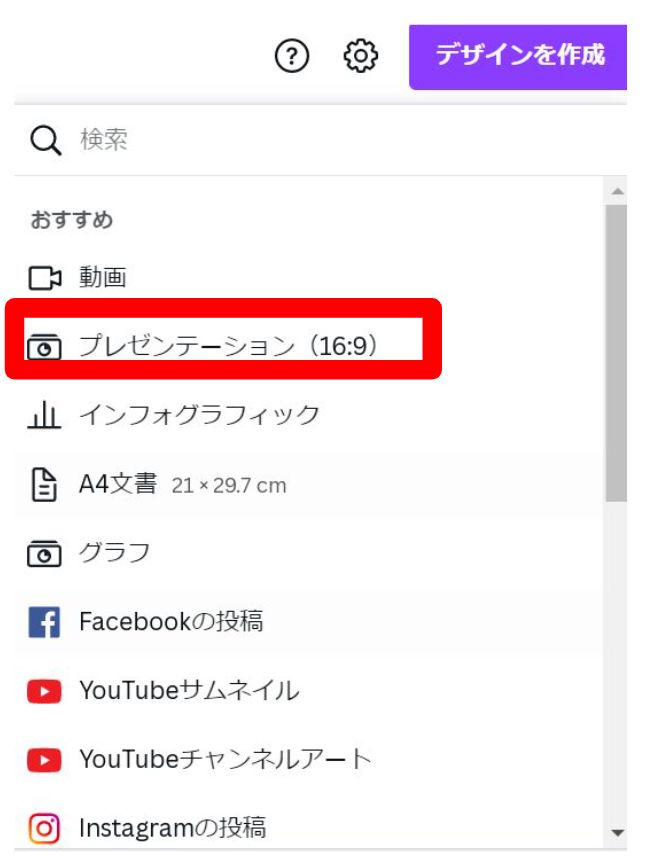
ビジネス関連のテンプレートもたくさんあるので自社の商材に合ったものを選んでください。テンプレートの豊富さはビジネスをするうえでも本当に助かります。パワーポイントでゼロから資料を作成することを考えると大幅な効率化です。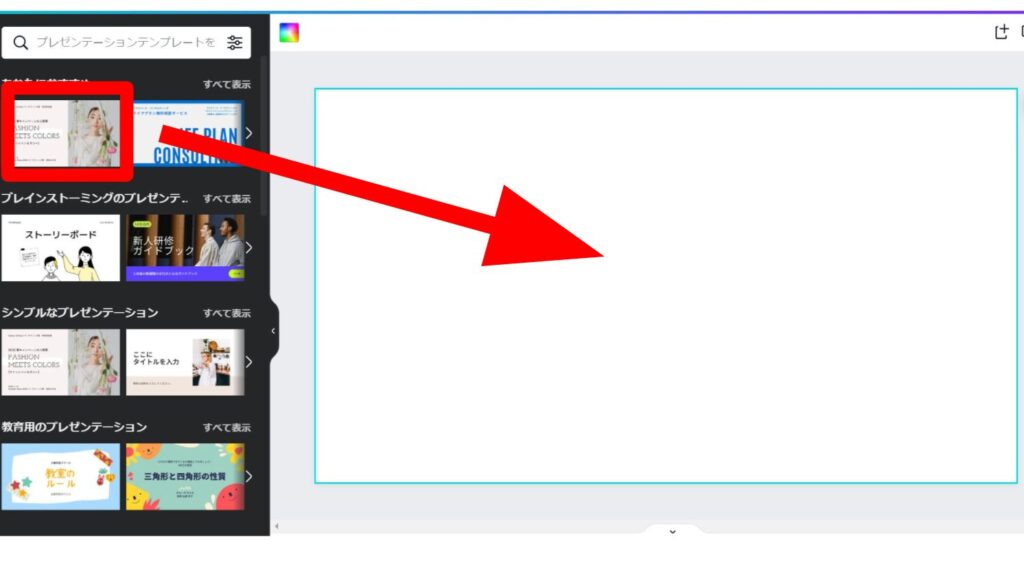
テンプレートを選ぶと編集画面に移動します。マウス操作で編集を行えます。完成した後は共有設定できますし、ダウンロードすることもできます。
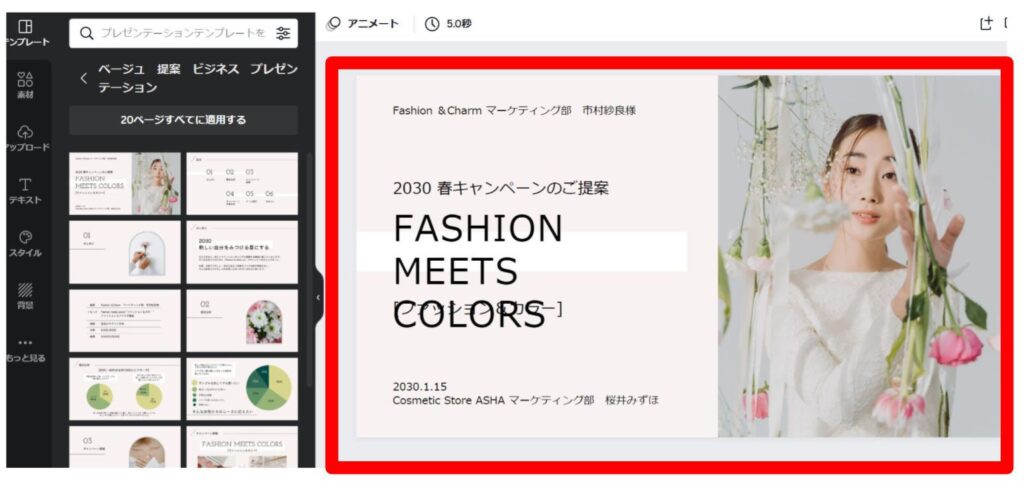
サービスチラシの作成
Canvaではサービスチラシに使えるテンプレートも用意されています。デザインも安易に外注するのではなく、まずはCanvaで自作できないか試してみましょう。テンプレートや素材を活用すれば初心者でもデザイナーレベルの制作物を作れるでしょう。
チラシ作成の第一歩は、デザインの作成からチラシを選択することです。
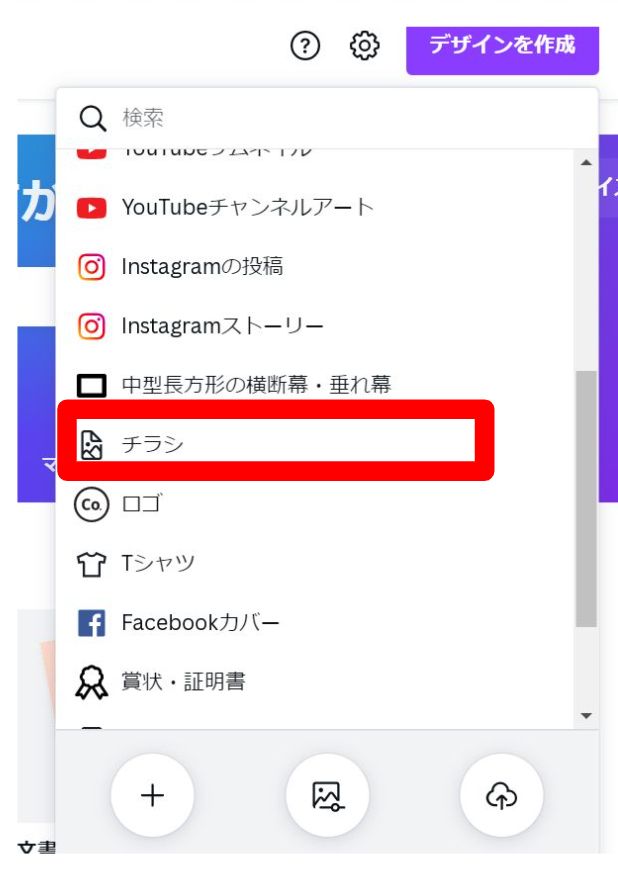
チラシ用のテンプレートがたくさん用意されており、イメージに近いものを選べます。
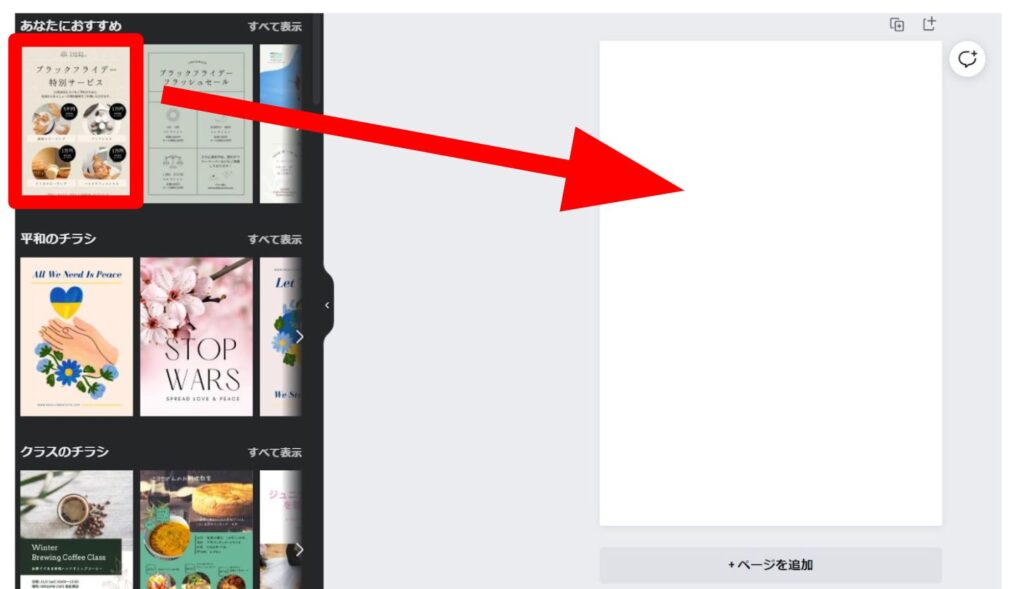
テンプレートを決めると、すぐに編集に着手できます。素材や文字入れをして好みのチラシに仕上げましょう。
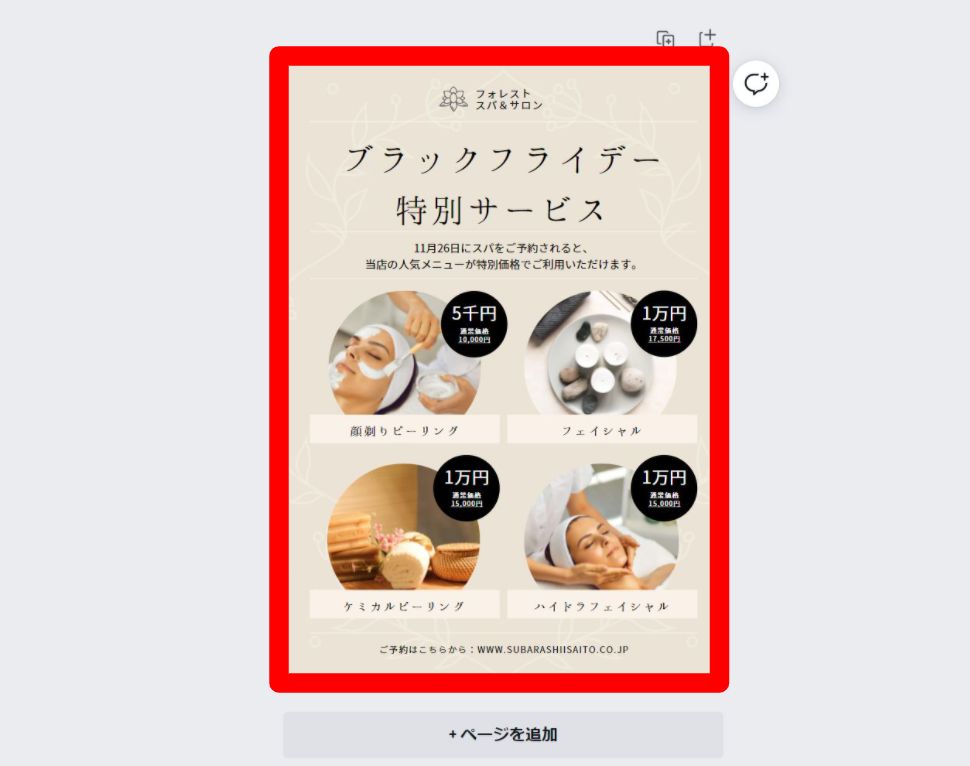
なお、Canvaで行えることや使い方は、以下の動画で詳しく説明されています。より詳しく知りたい方はぜひご覧ください。
Canvaの料金体系
Canvaの料金プランは以下の3つです。Canvaは無料プランが充実しています。個人が趣味で利用するのであれば敢えて有料プランを検討する必要はないかもしれません。
以下では各プランを比較しています。各々の違いを知り、最適な選択をして下さい。
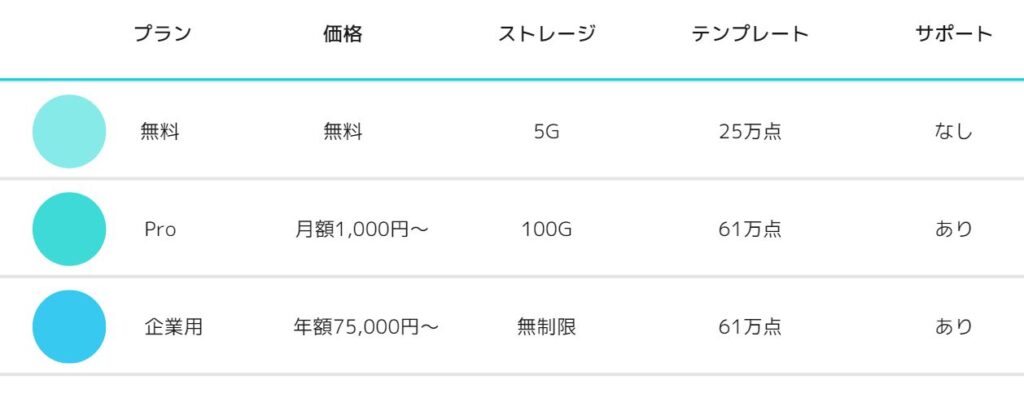
無料プラン
無料プランで使えるストレージの容量は5GBです。画像のサイズを考えると少し物足りない容量をかもしれません。フォルダの設定も2つまでに限定されます。
このため無料プランは個人による利用や少人数のメンバーによる利用に向いています。
有料プラン(1):Canva Pro
利用料金は月額1,000円からで、ストレージの容量は100 GB です。無料プランとの違いは、素材やテンプレートの豊富さにあります。Canva Proでは61万点以上のプレミアムテンプレートや1億点以上のプレミアム素材を利用できます。
機能面でも違いがあります。例えば、ワンクリックでサイズを変更できるマジックリサイズという機能や、背景画像だけを切り取れる背景リムーバーという機能が付きます。
無料プランからCanva Proにアップグレードすれば、さらに充実した画像編集を行えます。
なお、Canva Proには無料試用期間もあります。 申し込むかどうか迷っているのであれば、まずは無料期間のみ利用してみるという選択肢もあります。
▼関連記事
Canva Pro~プロ並みの画像・印刷物を簡単に作るサービスへの申し込みの流れ~」
有料プラン(2):企業用
利用料金は月額7万5000円からで、ストレージは無制限に利用できます。企業用プランではCanva Proで使える機能やデザインも利用できることに加えて、チームによる制作にも活用できます。利用も25人以上からとなっています。
企業用プランと他のプランとの違いは、大規模なチームでの制作を想定しているかどうかです。コーポレートデザインやフォント、ロゴの制作には向いており、チームでの制作に統一感をもたらします。
Canvaの制作代行を依頼できるサービス
Canvaは便利なツールですが、人手が足りない時や繁忙期には自社で画像作成のリソースを割くのが難しい場合もあるでしょう。その場合は、Canvaを用いたデザイン制作代行を依頼できるサービスを活用することをおすすめします。
オンラインアシスタント
オンラインアシスタントとは、事務や秘書、経理など、企業の業務をサポートするサービスです。Canvaの制作代行も依頼可能です。タスカルやHELP YOU、CASTER BIZなどのサービスがあります。
スポットで必要な時に必要なだけ業務を依頼することもできるため、無駄なく導入できるのも嬉しいポイントです。他の業務も依頼している場合は、自社のことをその都度説明せずに済む可能性が高く、コミュニケーションコストがかかりにくい点もメリットと言えるでしょう。
Canvaの制作代行なら「タスカル」
「パパッと見栄えが良い画像が欲しい、でもデザイン専門会社に依頼するまででもない…」そんな方は月額2.5万円〜でCanvaの制作代行や事務を丸投げできるタスカルを是非ご検討ください!
クラウドソーシング
CrowdWorksやLancersなど、クラウドソーシングサービスを活用し、Canvaの制作代行を依頼することも可能です。多くのクラウドワーカーが在籍しており、募集すれば多数の応募が届く可能性が高いでしょう。
ただし個人に依頼することが多いため、クオリティにムラがあったり、期日までに納品されなかったりする可能性もゼロではありません。事前に応募者の経歴やポートフォリオ、評価を確認し、良さそうなクラウドワーカーを見極めるのが大切です。
Canvaの制作代行を依頼する際の注意点
Canvaはテンプレートが充実しており、SNS画像やチラシなどのさまざまなクリエイティブを初心者でも簡単に作成できる便利なツールです。ただしCanvaを使ってデザイン性やオリジナリティの高い画像を作るのには限界があります。
ミスマッチを避けるためにも、あらかじめ希望する画像をいくつか提示すると、求めているクオリティのクリエイティブを作成してもらいやすいでしょう。
デザイン制作におけるオンラインアシスタントの活用方法
では実際にオンラインアシスタントにデザイン制作を依頼した、株式会社バリュー・エージェント様の例を紹介します。
総合金融代理店の株式会社バリュー・エージェント様は、社内にデザインが行える人材が一人しかおらず、リソース不足に悩んでいました。以前から外注を検討していたものの、費用面から難しいと思っていたところ、タスカルを知りチラシのデザインを依頼します。
出来上がったチラシはクオリティも高く、対応スピードも早いと社内でも好評だったとのこと。その後、Webページ作成など、さまざまな業務をタスカルに依頼し、業務効率化につなげています。

Canva制作代行はオンラインアシスタントへの依頼がおすすめ!
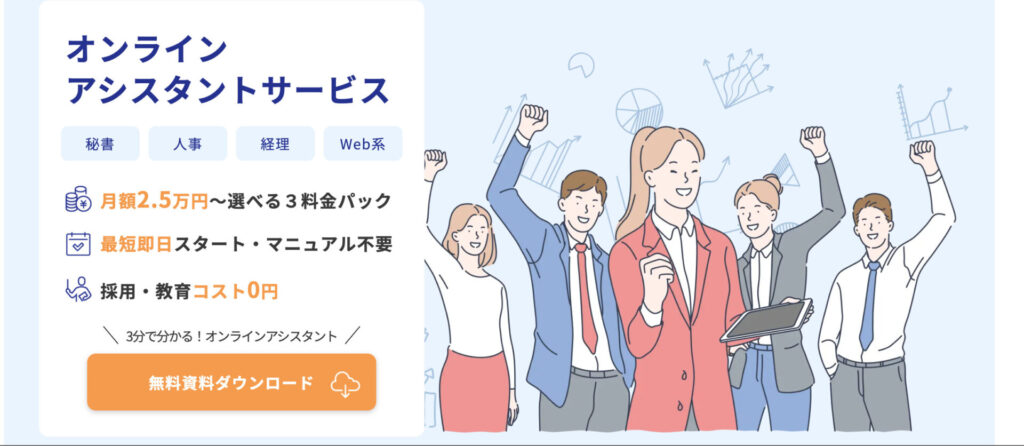
Canvaを活用することで、デザイン制作を行うハードルは各段に下がりました。しかし、ツールを活用すればWebデザインは社内の人材で十分に対応できると考えるのは早計です。というのも、単に「デザインができる」ことと、「成果につながるデザインできる」ことの間には大きなギャップがあるからです。前者への対応は容易ですが、後者への対応は難しいのが現実です。具体的には、専門的なデザイナーへの依頼が必要なケースが多いでしょう。
そこで活用したいのがオンラインアシスタントです。オンラインオンラインアシスタントは、デザイン制作を専門に扱うアシスタントに依頼でき、ハイレベルな制作物を期待できます。そしてコスト面でいうと、オンラインアシスタントの中でも「タスカル」を利用すれば、月額2.5万円から利用でき、作業量も10時間以上というラインでスモールスタートできます。